Môi trường xuất bản vẽ 2D trên ứng dụng Solidworks rất thuận tiện trong quy trình tạo vẽ 2D nhưng nó không can đảm và mạnh mẽ về việc quản trị so với ứng dụng AutoCAD .
Nếu trước đây, để tạo những bản vẽ 2D cụ thể hay lắp ráp buộc bạn phải vẽ hàng loạt từ những đường nét cơ bản tiên phong trên ứng dụng AutoCAD thì giờ đây với Solidworks rất dễ tạo để tạo những hình chiếu đứng, hình chiếu bằng, hình chiếu cạnh, hình chiếu trục đo và cả mặt phẳng cắt. Ngoài ra người kỹ sư phong cách thiết kế trọn vẹn hoàn toàn có thể thêm hoặc chỉnh sửa về tỉ lệ, size, ký hiệu, dung sai, …. Nhưng điểm yếu kém của Solidworks Drawing đó là năng lực quản trị bản vẽ không mạnh như Autocad ( khi người dùng phải thao tác với nhiều bản vẽ cùng một lúc ) hơn nữa việc tùy biến chỉnh sửa trên AutoCAD thuận tiện hơn rất nhiều ?

Xuất bản vẽ là phần khá quan trọng cho dân kỹ thuật, vì hầu hết mọi người tiếp xúc với nhau qua bản vẽ và nó cũng nhỏ gọn hơn khi bạn phải mang một máy tính rồi chỉ trỏ này kia, ít ai làm như vậy trừ khi bạn muốn chỉ cho những người không chuyên biết về sáng tạo độc đáo của bạn .
Nếu ĐK những khóa học thì bạn đã được đào tạo và giảng dạy sâu xa về xuất bản vẽ 2D trong solidworks còn nếu tự học thì bạn hoàn toàn có thể tìm hiểu thêm giáo trình, nhưng hầu hết phần hướng dẫn này đều khá sơ xài, vì những giáo trình đa số tập trung chuyên sâu vào phần phong cách thiết kế là đa phần, còn xuất bản vẽ chỉ là những lệnh cơ bản đơn thuần nhất, và để hoàn toàn có thể tạo được một bản vẽ đúng chuẩn mang nặng tính kỹ thuật thì chắc là mất khá nhiều thời hạn .
Nhấp chọn vào View Palatte.
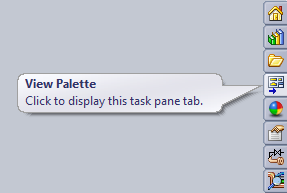
Lúc này xuất hiện khung View Palette như sau:
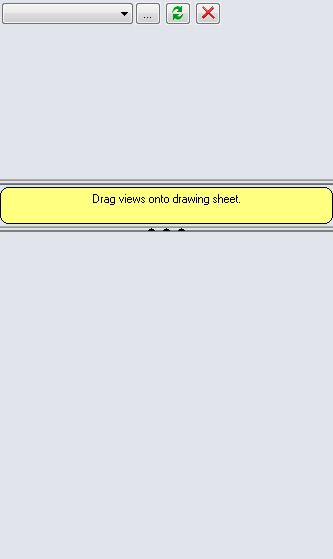
Nhấp chọn vào Browser và tìm đường dẫn đến file cần tạo bản vẽ chi tiết, lúc này sẽ được các hình chiếu như sau:
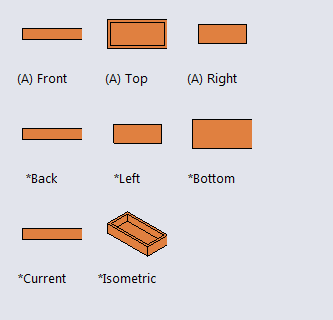
Muốn lấy hình chiếu nào thì ta nhấp chọn, giữ chuột vào kéo sang bên khổ giấy để xác định vị trí. Lúc này xuất hiện hộp thoại Projected View cho phép chúng ta thiết lập các tùy chỉnh cho hình chiếu này.
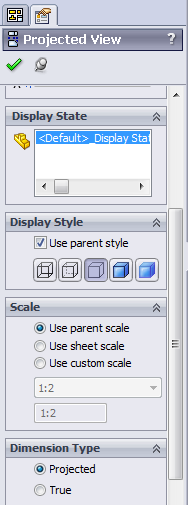
Nhấp chọn OK để xác nhận. Lúc này trên màn hình đồ họa sẽ có hình chiếu đứng của chi tiết như sau:
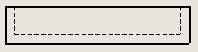
Các lệnh trên thanh công cụ Drawing, các công cụ hiệu chỉnh để tạo ra một bản vẽ chi tiết 2D hoàn chỉnh.
Có 3 cách để tạo thiên nhiên và môi trường thao tác mới
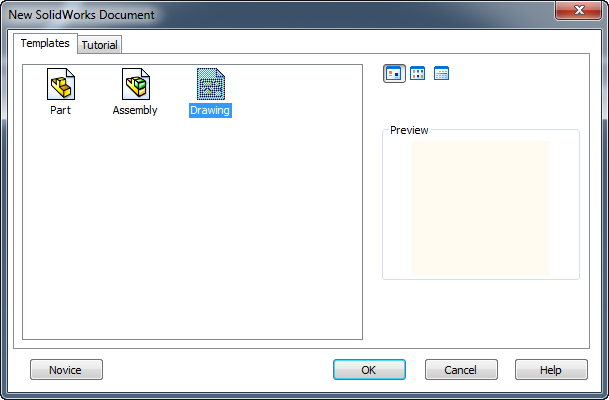
Chọn vào Drawing để bắt đầu với việc tạo bản vẽ chi tiết.
Xuất hiện hộp thoại Sheet Format/Size dùng để lựa chọn khổ giấy và các tùy chọn liên quan. Nhấp chọn OK để xác nhận và đóng hộp thoại.
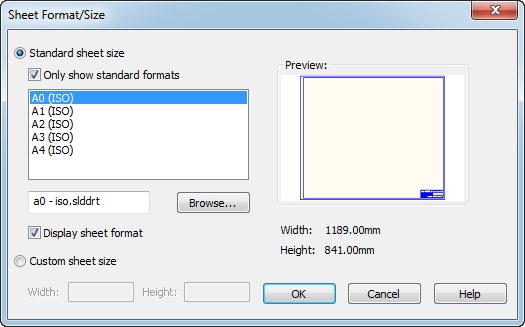
Chuyển sang tab Annotation, chúng ta có rất nhiều công cụ để ghi kích thước, dung sai, ballon,…. cho bản vẽ chi tiết.
Nhấp chọn vào lệnh Section View
Sau đó nhấp chọn vào hai điểm để tạo đường cắt
Xem thêm: Sửa nhà vệ sinh tại Hà Nội
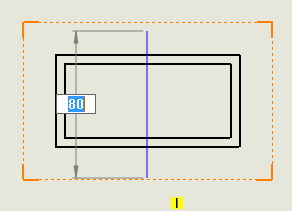
Kéo sang một bên bất kể tất cả chúng ta sẽ có được mặt phẳng cắt như sau :
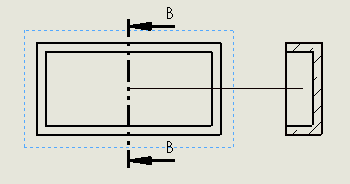
Cùng lúc này sẽ xuất hiện hộp thoại Section View, ở đây chúng ta có thể đổi hướng cắt, thay đổi tên mặt cắt và nhiều tùy chọn khác.
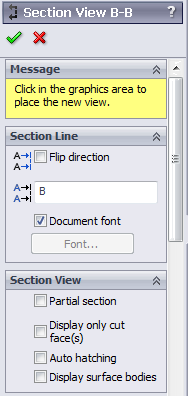
Nhấp chọn OK, chúng ta sẽ có một mặt cắt như hình sau:
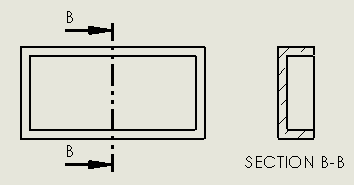
Nhấp chọn vào lệnh Detail View
Sau đó tạo một đường tròn xác lập vùng trích
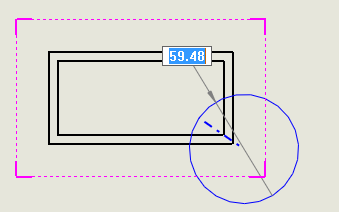
Kéo sang một bên bất kể tất cả chúng ta sẽ có được mặt phẳng cắt như sau :
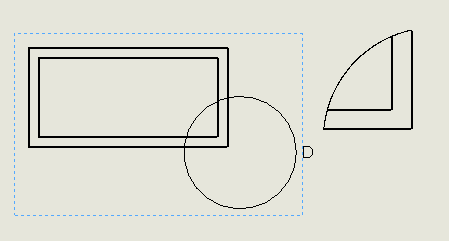
Cùng lúc này sẽ xuất hiện hộp thoại Detail View, ở đây chúng ta có thể đổi cách thể hiện vùng trích, thay đổi tên hình trích và nhiều tùy chọn khác.
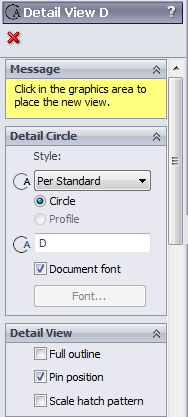
Nhấp chọn OK, chúng ta sẽ có một mặt cắt như hình sau:
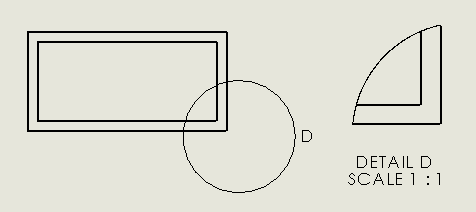
Di chuyển con trỏ chuột lên thanh Drawing Tools, nhấp chọn vào lệnh Projected View để lấy các hình chiếu còn lại từ hình chiếu đúng.
Nhấp chọn vào hình chiếu đứng, kéo sang phải tất cả chúng ta sẽ có hình chiếu cạnh như sau

Làm tương tự và kéo xuống phía dưới chúng ta sẽ có hình chiếu bằng như sau:
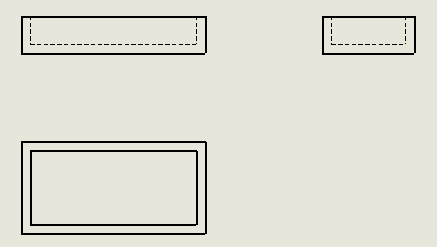
TIếp tục, để có hình chiếu dưới góc nhìn Isometric, chúng ta vào thanh View Palette chọn vào kéo hình chiếu Isometric sang khổ giấy như sau
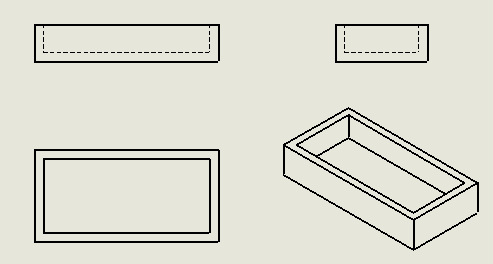
Source: https://suanha.org
Category: Sửa Nhà