Để đổi hình nền cho máy tính Win 10 bạn làm theo những bước sau đây :
Bước 1:
Đầu tiên, chúng ta click chuột phải vào màn hình desktop > chọn Personalize. Hoặc bạn có thể nhấn Windows + I để vào Settings sau đó truy cập Personalize.
Bạn đang đọc: Hướng dẫn đổi hình nền máy tính cho Windows
Bước 2:
Tiếp theo chọn Background trên Windows 10 > Chọn Picture > Click Browse để đi tới hình ảnh bạn cần để làm hình nền máy tính Windows 10 > Chọn OK để thiết lập là xong.
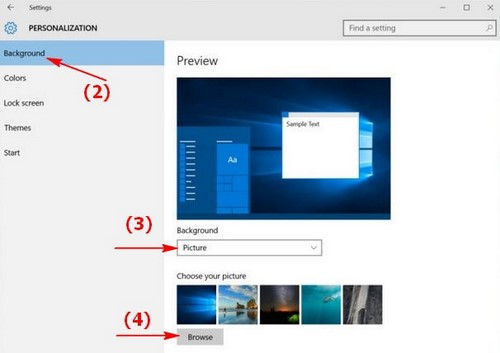
Bước 2.1: Đổi hình nền theo thời gian
Đương nhiên, bạn cũng có thể sử dụng nhiều hình nền cùng lúc, thay đổi hình nền theo khoảng thời gian nhất định. Cách làm rất đơn giản, ở phần Background thay vì Picture bạn chỉ cần chọn Slideshow. Sau đó, bạn nhấn Browse chọn thư mục chứa ảnh hình nền và chọn thời gian thay đổi hình nền.
Bước 2.2: Sử dụng ứng dụng của bên thứ 3
Trên internet có rất nhiều ứng dụng giúp bạn biến hóa hình nền Win 10. Điển hình trong số này phải kể tới ứng dụng Bing Wallpaper của Microsoft. Ứng dụng này sẽ biến hóa hình nền của bạn hàng ngày bằng những bức ảnh cảnh sắc được chụp ở khắp nơi trên quốc tế .Để cài BingWallpaper bạn hãy làm theo những bước sau :
- Tải Bing Wallpaper
- Chạy BingWallpaper.exe
- Nhấp Cài đặt ngay
- Nhấp Hoàn tất
- Nếu được nhắc từ trình duyệt của bạn, hãy thêm phần mở rộng
- Khám phá ứng dụng Hình nền Bing trong khay hệ thống
Ngoài ra, bạn cũng hoàn toàn có thể tìm hiểu thêm Lively Wallpaper. Ứng dụng này hoàn toàn có thể biến GIF, video và HTML thành hình nền Windows 10 .Ngoài ra còn một số ít cách khác để đổi khác hình nền cho Windows 10. Tham khảo : Cách đổi hình nền máy tính Win 10 để biết thêm cụ thể .
Thay đổi hình nền desktop trên Windows 11
Thay đổi hình nền với các tùy chọn Background trong Settings
Để thay đổi hình nền desktop Windows 11, trước tiên, bạn nhấp chuột phải vào một khu vực trống trên màn hình desktop và chọn “Personalize” trong menu ngữ cảnh hiện ra.
Lập tức bạn sẽ được đưa đến mục “Personalization” trong ứng dụng Settings Windows. Tại đây, bấm vào mục “Background”.
Tiếp theo, tìm tùy chọn “Personalize Your Background”. Trong menu thả xuống bên cạnh, bạn có thể chọn một trong ba tùy chọn:
- Picture: Chọn một hình ảnh hoặc ảnh chụp (tệp hình ảnh) để sử dụng làm hình nền desktop.
- Solid: Chọn một gam màu đồng nhất cho màn hình desktop.
- Slideshow: Chọn một thư mục hình ảnh để sử dụng làm hình nền. Hình ảnh sẽ được luân phiên thay đổi tự động theo thời gian.
Cần lưu ý rằng tùy chọn “Picture” sẽ chỉ áp dụng cho màn hình desktop hiện tại đang hoạt động. Nếu đang sử dụng nhiều desktop thông qua tính năng desktop ảo (virtual desktop) trong Windows 11, bạn sẽ phải đặt các hình nền khác nhau cho mỗi desktop ảo.
Ngược lại, các tùy chọn “Solid” và “Slideshow” có thể áp dụng cho tất cả các máy tính desktop ảo của bạn cùng một lúc.
Chọn một bức ảnh làm hình nền desktop
Nếu bạn chọn “Picture” trong menu “Personalize Your Background”, sẽ có hai tùy chọn chính. Bạn có thể chọn từ một nhóm “Recent Images” (Hình ảnh gần đây) bằng cách nhấp vào hình thu nhỏ hoặc nhấp vào “Browse Folders” và chọn hình ảnh bạn muốn sử dụng.
Trong menu thả xuống “Choose a fit for your desktop image”, hãy chọn tùy chọn phù hợp với bạn nhất.
- Fill: Kéo dài hoặc nén hình ảnh để vừa với chiều rộng màn hình của bạn trong khi vẫn giữ tỷ lệ khung hình thích hợp.
- Fit: Kéo dài hoặc nén hình ảnh để vừa với chiều cao của màn hình, trong khi vẫn giữ tỷ lệ khung hình thích hợp.
- Stretch: Kéo dài hoặc nén hình ảnh để vừa với kích thước của màn hình mà không bảo toàn tỷ lệ ban đầu của hình ảnh.
- Tile: Lặp lại hình ảnh dưới dạng hình xếp từ trái sang phải, bắt đầu từ góc trên bên trái cho đến khi nó lấp đầy toàn bộ không gian màn hình desktop.
- Center: Hình ảnh được căn giữa trên màn hình ở kích thước và tỷ lệ nguyên bản.
- Span: Hiển thị một hình ảnh trên nhiều màn hình desktop, kéo dài chúng.
Chọn một gam màu đồng nhất làm nền desktop
Nếu chọn tùy chọn “Solid Color”, bạn có thể sử dụng một gam màu cụ thể làm màu nền desktop của mình.
Lưu ý rằng tùy chọn “Solid Color” này sẽ áp dụng cho tất cả các desktop ảo của bạn cùng lúc (nếu có).
Đặt hình nền trình chiếu
Nếu chọn tùy chọn “Slideshow”, bạn sẽ thấy các tùy chọn cho phép duyệt tìm thư mục chứa tập hợp các hình ảnh sẽ đặt làm hình nền desktop theo dạng “slide trình chiếu”.
Sau khi chọn thư mục, bạn có thể đặt tần suất ảnh thay đổi bằng menu thả xuống “Change Picture Every”.
Ngoài ra còn một số ít chiêu thức khác, bạn đọc hoàn toàn có thể tìm hiểu thêm tại : Hướng dẫn đổi hình nền máy tính cho Windows 11 .
Đổi hình nền máy tính cho Windows 7
Để giúp bạn có nhiều sự lựa chọn hơn cho việc biến hóa hình nền, thì việc tiên phong tất cả chúng ta nên tải thêm những bộ hình nền độc lạ, yêu dấu của bạn về máy tính để hoàn toàn có thể thuận tiện lựa chọn hơn .
Cách 1: Đặt một file ảnh làm hình nền
Bước 1:
Với cách này, tất cả chúng ta hoàn toàn có thể thuận tiện vận dụng cho toàn bộ những phiên bản của Windows. Đầu tiên bạn vào một file ảnh bất kể, bạn chọn một tấm hình mà bạn muốn đặt là hình nền của máy tính, sau đó bấm chuột phải vào hình mà bạn muốn sử dụng để thay hình nền cho Desktop rồi chọn dòng như hình dưới :
Bước 2:
Sau khi triển khai xong những thao tác, tất cả chúng ta quay lại màn hình của máy tính xem hình nền máy tính đã đổi đúng hình mình chọn chưa .
Cách 2: Đổi hình nền ở chế độ tự động thay đổi hình nền
Các để hình nền này cũng rất mê hoặc đó, chúng hoàn toàn có thể chuyển hình nền máy tính liên tục, tất cả chúng ta không cần mất thời hạn đổi khác nhiều .Cách đổi này chỉ vận dụng cho hệ quản lý Windows 7 / 8 và Windows 8.1, vì những hệ quản lý này mới có tính năng đổi hình nền tự động hóa .
Bước 1:
Đầu tiên chúng ta nên kích chuột phải vào vị trí bất kỳ trên màn hình Desktop. Sau đó chọn Personalize.
Bước 2:
Tiếp theo tại cửa sổ Personalize, bạn chọn Desktop Background.
Bước 3:
Tại đây chúng ta chỉ việc click vào Browser để chọn các thư mục có chứa các file ảnh mà bạn muốn đặt làm hình nền, các file ảnh được chọn sẽ hiển thị trực tiếp trên Desktop Background.
Cuối cùng bạn chỉ cần click Save Changes để lưu lại thay đổi.
Quay trở lại màn hình Desktop để xem thành quả chúng ta đã thực hiện.
Đổi hình nền máy tính Windows 8, 8.1
Chi tiết cách làm : Thiết lập ảnh nền Desktop làm ảnh nền màn hình Start Screen trên Windows 8.1Với bài viết trên Quản trị mạng vừa hướng dẫn bạn cách đổi hình nên máy tính bằng nhiều cách triển khai khác nhau. Hy vọng rằng bài viết trên sẽ giúp ích cho bạn, giúp bạn chứng minh và khẳng định đậm cá tính riêng của bản thân và giúp máy tính của bạn trở lên độc lạ và mê hoặc .
Chúc bạn triển khai thành công xuất sắc .
Source: https://suanha.org
Category : Điện Máy