Hiện ngày càng nhiều tính năng được cho vào máy tính trong đó, màn hình cảm ứng được đông đảo người dùng yêu thích bởi những tiện ích trong quá trình sử dụng. Tuy nhiên thì không phải ai cũng biết cách bật tắt cảm ứng màn hình laptop. Hãy theo dõi ngay những chia sẻ từ Limosa trong bài viết này ngay nhé.
 Limosa tự hào là đơn vị sửa chữa Điện Lạnh – Điện Máy – Điện Tử hàng đầu tại Việt Nam
Limosa tự hào là đơn vị sửa chữa Điện Lạnh – Điện Máy – Điện Tử hàng đầu tại Việt Nam
1. Hướng dẫn cách tắt cảm ứng màn hình laptop Windows 8/ 8.1
Đối với laptop của bạn chạy hệ quản lý và điều hành Windows 8 / 8.1 thì bạn hoàn toàn có thể thực thi việc tắt màn hình cảm ứng ở trên thiết bị của mình trải qua những bước cơ bản sau đây :
Bước 1: Bạn hãy click chuột phải vào biểu tượng Computer rồi sau đó lựa chọn Manage.
Bước 2: Tiếp theo bạn hãy rút hết những thiết bị ngoại vi như chuột, USB kết rồi với laptop rồi sau đó hãy tìm USB input Device còn sót lại. Nhấp chuột phải lựa chọn Disable.
Bước 3: Sau khi lựa chọn xong là bạn đã hoàn tất việc tắt cảm ứng màn hình laptop trong Windows 8 và 8.1 rồi.
Việc tắt màn hình cảm ứng ở trên Windows 8 hay 8.1 sẽ rất đơn thuần, bạn chỉ cần vận dụng theo đúng hướng dẫn của Limosa nói trên là đã hoàn toàn có thể thực thi tắt được màn hình cảm ứng và sử dụng như thông thường rồi .
Trong trường hợp nếu như muốn bật lại màn hình cảm ứng laptop thì bạn hãy thao tác theo những hướng dẫn dưới đây theo những bước như sau :
Bước 1 : Bạn hãy click phải chuột vào My Computer, sau đó lựa chọn Manager, tiếp đến bạn chọn tiếp Device Manager .
Bước 2 : Sau đó thì bạn tìm tới Human Interface Devices, tiếp theo lựa chọn USB Input Device rồi chuột phải chọn Enable .
Như vậy là bạn đã bật lại được màn hình cảm ứng laptop, giờ thì thưởng thức ngay thôi .
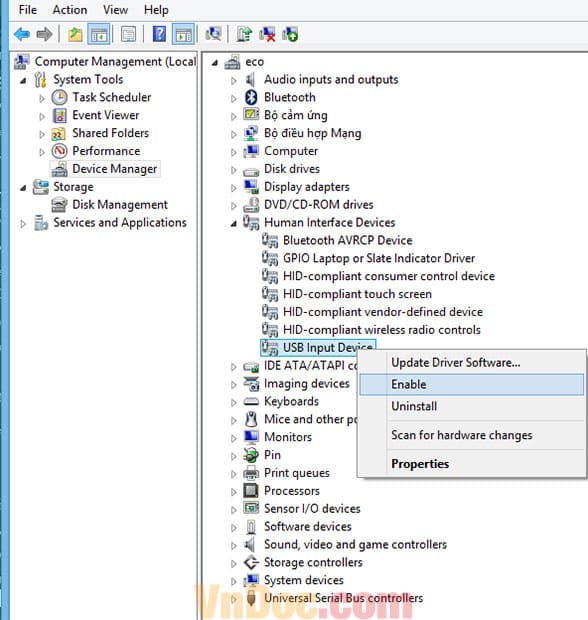
2. Hướng dẫn cách tắt cảm ứng màn hình laptop win 10
Để thực thi việc tắt màn hình cảm ứng của laptop chạy hệ điều hành quản lý Windows 10, thì bạn thực thi triển khai theo những bước đơn cử sau đây :
Bước 1. Bạn hãy nhấp vào menu để bắt đầu và tiến hành nhập “Device Manager” ở trong thanh tìm kiếm.
Bước 2. Lúc này thì kết quả đầu tiên xuất hiện sẽ là ứng dụng “Device Manager”. Sau đó bạn hãy nhấn vào để mở nó.
Bước 3. Tiếp tục nhấp vào “Human Interface Devices” để có thể mở rộng phần đó.
Bước 4. Bạn hãy xác định vị trí tùy chọn “Human Interface Devices” rồi sau đó nhấp chuột phải vào đó.
Bước 5. Tiếp tục nhấp vào “Disable device” từ danh sách hiện ra.
Bước 6. Lúc này thì khi cửa sổ bật lên xuất hiện cảnh báo rằng việc tắt cảm ứng màn hình của laptop sẽ ngưng tính năng này hoạt động và sẽ yêu cầu bạn xác nhận lại lựa chọn của mình, bạn hãy nhấp vào “Yes”. Lúc này thì màn hình cảm ứng của laptop sau đó sẽ bị vô hiệu hóa.
Có thể vì một số những nguyên nhân nào đó sẽ khiến cho màn hình cảm ứng laptop của bạn bị mất đi hoặc bạn đang muốn bật lại màn hình cảm ứng laptop Win 10 mà bạn vừa tắt, thì để có thể bật lại được màn hình cảm ứng laptop Windows 10, thì bạn hãy làm theo hướng dẫn của Limosa ngay dưới đây:
Bước 1: Bạn hãy truy cập vào Device Manager. Với cách truy cập vào công cụ này thì giống hệt như ở trong cách tắt cảm ứng màn hình laptop Win 10.
Bước 2: Tiếp theo bạn hãy truy cập vào Human Interface Devices. Sau đó hãy nhấn chọn chuột phải vào HID – Compliant touch screen. Tiếp theo thì bạn hãy nhấn chọn vào Enable device.
Khi đã triển khai được xong 2 bước trên, thì lúc này màn hình cảm ứng của laptop của bạn sẽ được bật lại ngay .
3. Một số cách sửa lỗi màn hình cảm ứng laptop Win 10 không hoạt động
- Chạy Troubleshooting để sửa lỗi giúp bạn xử lý sự cố trên Windows khi không xác định được nguyên nhân. Để thực hiện bạn vào Cortana, rồi ghi từ khóa tìm kiếm Hardware and Devices, chọn Find and fix problems with devies. Rồi chỉnh một vài tùy chọn ở tab Display như Calibrate hoặc là Setup, bấm OK.
- Khởi động lại màn hình cảm ứng bằng cách nhấn tổ hợp phím Ctrl + X, chọn Device Manager, nhấp đúp vào Human Interface Devices. Lúc này một thực đơn hiện ra, bấm chuột phải vào HID-compliant touch screen và lựa chọn Disable. Click đúp vào Human Interface Devices, rồi nhấp đúp vào HID-compliant touch screen. Lúc này một cửa sổ mới sẽ hiện ra, chọn tab Power Management, bỏ tích Allow the computer to turn off this device to save power, bấm OK rồi khởi động lại máy tính
- Cập nhật Driver cho laptop bằng cách vào lại Device Manager sau đó bấm chuột phải vào HID compliant touch screen rồi lựa chọn Update Driver Software. Nếu như bạn lựa chọn Search automatically for updated driver software, thì bộ máy sẽ tự quét cơ sở dữ liệu của Microsoft để có thể tìm được các bản cập nhật sẵn có và tự động cập nhật Driver mới nhất.
Như vậy với bài viết này, Limosa đã chia sẻ cho bạn cách tắt cảm ứng màn hình Laptop cho hệ điều hành Windows 10/8/8.1 rồi. Những bước thực hiện này rất đơn giản, bạn lưu lại và áp dụng ngay trên thiết bị của mình nhé. Truy cập vào website Limosa.vn nếu như bạn còn vấn đề thắc mắc cần được giải đáp nhé.
Limosa – Đơn vị sửa chữa điện lạnh hàng đầu Việt Nam
Đánh Giá
Source: https://suanha.org
Category : Máy-tinh