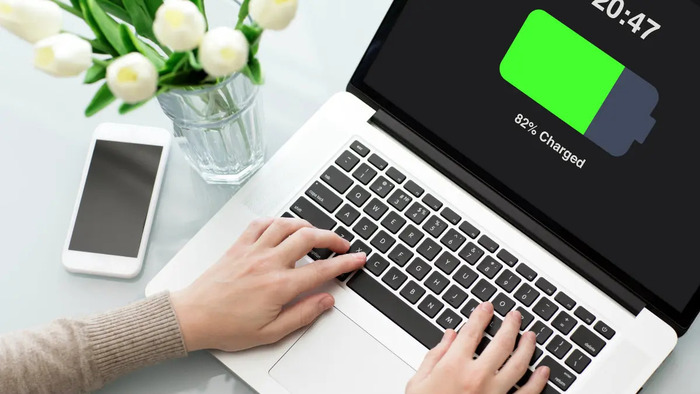
Tổng hợp 6 cách kiểm tra pin laptop bạn không nên bỏ lỡ
Bạn đang đọc: Tổng hợp 6 cách kiểm tra pin laptop bạn không nên bỏ lỡ
1. Cách kiểm tra pin laptop Win 11
1.1. Kiểm tra bằng tổ hợp phím
Ở đây, cách kiểm tra pin máy tính xách tay hệ quản lý và điều hành Win 11 đơn thuần và dễ làm nhất chính là bằng Command Prompt. Cùng thực thi theo 6 bước như sau :
Bước 1: Trước tiên, bạn nhập từ khóa Command Prompt vào ô tìm kiếm trên Start. Khi hiển thị kết quả tìm kiếm, bạn nhấp chuột phải vào biểu tượng và chọn tiếp tục vào Run as administrator. Sau đó, cửa sổ Command Prompt sẽ hiển thị trên màn hình dưới quyền admin.
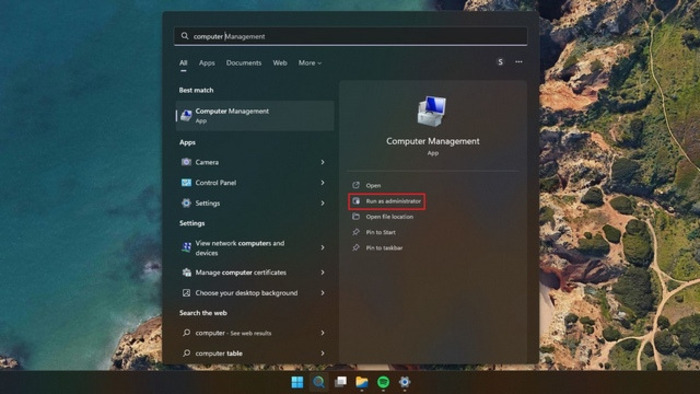 Mở hộp lệnh Command Prompt trải qua cách tìm kiếm trên Start
Mở hộp lệnh Command Prompt trải qua cách tìm kiếm trên StartBước 2: Ở đây, bạn nhập lệnh powercfg /batteryreport vào cửa sổ để tạo báo cáo tình trạng pin của laptop Win 11.
Nhập dòng lệnh mặc định để mở tệp báo cáo giải trình thực trạng pin
Bước 3: Sau khi trả về kết quả, bạn bấm vào đường dẫn C:\Windows\system32, thực hiện tìm kiếm và chọn vào tệp battery-report.html. Lúc này, hệ thống sẽ mở báo cáo mặc định được thiết lập sẵn trên laptop Win 11.
Truy cập tệp battery-report.html để mở báo cáo trạng thái pin đơn cử
Theo đó, tệp báo cáo giải trình sẽ gồm những thông tin như lịch sử dân tộc quy trình sử dụng pin, mức độ sử dụng pin thời hạn gần đây, …Bước 4: Ở phần Installed batteries, bạn sẽ thấy dung lượng pin được mặc định thông số ban đầu và dung lượng ở tình trạng đã sạc đầu hiện tại.
Hai thông số kỹ thuật giúp so sánh thực trạng pin bắt đầu và hiện tại
Bước 5: Trong tệp báo cáo cũng có mục theo dõi lịch sử pin được dùng mỗi tuần giúp bạn đánh giá và kiểm tra độ chai pin như thế nào trong quá trình sử dụng. Đồng thời, tệp cũng cung cấp tuổi thọ pin ước tính hiện tại và dung lượng ban đầu khi thiết kế, từ đó bạn sẽ biết cụ thể hơn về thời lượng sử dụng trong bao lâu.
Những thông số kỹ thuật tương quan khác giúp theo dõi lịch sử dân tộc và tuổi thọ pin được sử dụng như thế nào
Bước 6: Bạn có thể lướt xuống bên dưới để kiểm tra thời lượng pin ước tính từ lúc nâng cấp hệ điều hành từ Win 10 lên Win 11.
Xem và nhìn nhận thực trạng pin từ lúc tăng cấp hệ quản lý và điều hành
3.2. Cách tính độ chai pin
Công thức tính độ chai pin laptop Win 11 dựa vào hai yếu tố DESIGN CAPACITY và FULL CHARGE CAPACITY. Bạn chỉ cần kiểm tra và so sánh tỷ suất chênh lệch giữa 2 thông số kỹ thuật trên, bằng cách này sẽ biết đơn cử thực trạng pin laptop có bị chai ít hay nhiều. Thông thường, với hiệu số sau khi tính cao hơn 10 nghìn mWh thì cũng là thời gian mà bạn nên thay pin mới cho thiết bị của mình .
2. Cách kiểm tra pin trên Win 8 và Win 10
2.1. Kiểm tra bằng tổ hợp phím
Trước tiên, trong cách nhìn nhận pin laptop Win 8 và Win 10, bạn cần triển khai qua 3 bước để hiển thị tệp báo cáo giải trình thông số kỹ thuật đơn cử. Sau đây là 3 cách mà bạn cần nằm lòng .
Bước 1: Nhấn chọn tổ hợp phím Windows + R để mở hộp thoại Run, sau đó gõ vào ô lệnh cmd.
Nhấn liên tục tổng hợp Windows + R để hiển thị hộp thoại run và nhập cmd
Bước 2: Khi màn hình hiển thị cửa sổ Command Prompt, bạn gõ vào dòng lệnh powercfg /batteryreport rồi bấm Enter để chờ hiển thị kết quả.
Gõ dòng lệnh powercfg / batteryreport để mở tệp báo cáo giải trình thông số kỹ thuật
Bước 3: Tìm kiếm và mở tệp báo cáo trạng thái pin laptop theo đường dẫn trong cửa sổ hiện ra.
Bấm vào đường dẫn để kiểm tra những thông số kỹ thuật thực trạng pin laptop
Tại trình duyệt mới hiển thị, bạn tìm đến mục Installed batteries, hãy chú ý quan tâm đến hai thông số kỹ thuật là DESIGN CAPACITY ( hiệu suất dung lượng khi phong cách thiết kế ) và FULL CHARGE CAPACITY ( dung lượng pin trong trạng thái sạc đầy ) .
Hai thông số kỹ thuật DESIGN CAPACITY và FULL CHARGE CAPACITY nhìn nhận đúng mực thực trạng pin laptop Win 8 và Win 10
Nếu thấy dung lượng pin khi đã sạc đầy thấp hơn dung lượng khi phong cách thiết kế, đồng nghĩa là pin laptop của bạn đã bị chai và hoàn toàn có thể cần được thay mới .2.2. Cách tính độ chai pin
Công thức tình độ chai pin laptop Win 8 và Win 10 như sau :
Độ chai pin = ((DESGIN CAPPACITY – FULL CHARGE CAPACITY) / DESIGN CAPACITY) * 100
Ngoài ra, công thức này còn giúp bạn biết được lịch sử vẻ vang trong thời hạn gần đây pin sử dụng như thế nào ở mục Mục Recent usage. Nếu cần nhìn nhận dung lượng pin khác như thế nào so với bắt đầu, bạn hãy chọn vào mục Battery capacity history .
3. Cách kiểm tra pin trên laptop Win 7
3.1. Kiểm tra bằng tổ hợp phím
Bước 1: Đầu tiên, bạn nhấn tổ hợp phím Windows + R, sau đó nhập vào ô Open với lệnh cmd dưới quyền admin.
Nhập tổng hợp Windows + R để mở hộp thoại Run
Bước 2: Khi màn hình hiển thị cửa sổ cmd, bạn tiếp tục nhập vào 2 lệnh:
Đầu tiên, nhập cd %userprofile%\desktop và bấm Enter để hiện kết quả trên màn hình.
Tiếp theo, nhập powercfg -energy và bấm Enter, sau đó chờ khoảng 60 giây để hệ thống xuất tệp báo cáo trạng thái pin laptop.
Nhập những dòng lệnh vào hộp Administrator để xem tệp báo cáo giải trình thông số kỹ thuật pin laptop
Bước 3: Đến đây, bạn nhấp 2 lần chuột vào biểu tượng file energy-report.html ở màn hình chính thiết bị, để xem được báo cáo trạng thái sử dụng pin thì bạn chọn vào mục Battery:Battery Information.
Tệp báo cáo giải trình Battery : Battery Information hiển thị thực trạng pin hiện tại
3.2. Cách tính độ chai pin
Trong cách tính độ chai pin laptop Win 7, bạn sẽ cần phải chăm sóc đến hai thông số kỹ thuật chính, đó là : Design Capacity ( dung lượng của pin khi laptop xuất xưởng ) và Last Full Charge ( dung lượng pin trên thực tiễn được sạc đầy trong lần gần đây ). Thông qua hai yếu tố này, HnamMobile hướng dẫn bạn công thức như sau :
Độ chai pin = ((Design Capacity – Last Full Charge) / Design Capacity) * 100%
Với công thức trên, bạn cũng hoàn toàn có thể dùng cho máy tính xách tay nhiều hơn một viên pin. Ở trường hợp mức độ chai pin trên 40 %, bạn nên thay pin mới để không gặp phải thực trạng đang sử dụng mà thiết bị lại tắt nguồn bất thần .
4. Cách kiểm tra pin laptop bằng phần mềm
Không chỉ dừng lại ở những cách kiểm tra pin laptop trực tiếp trên thiết bị, người dùng còn hoàn toàn có thể vận dụng ứng dụng để nhìn nhận thực trạng pin. Thông qua CPUID HWMonitor và Powershell trong phần bên dưới, bạn trọn vẹn hoàn toàn có thể biết được pin laptop của mình đã bị chai hay chưa. Cùng theo dõi ngay bên dưới đây nhé !
4.1. Kiểm tra bằng phần mềm CPUID HWMonitor
Bước 1: Bạn tải phần mềm CPUID HWMonitor về laptop.
Bước 2: Khi đã tải xong, bạn thực hiện cài đặt, chọn đường dẫn để lưu ứng dụng, tiếp tục chọn Next và Install để bắt đầu quá trình chạy cài đặt, sau cùng nhấn chọn Finish để kết thúc. Lúc này, CPUID HWMonitor sẽ xuất hiện ở màn hình chính của máy tính.
Sau quy trình thiết lập thành công xuất sắc, hình tượng ứng dụng CPUID HWMonitor sẽ Open trên màn hình hiển thị laptop
Bước 3: Sau khi cài đặt, bạn mở phần mềm và sẽ thấy hiển thị rất nhiều thông số khác nhau. Bạn lướt xuống bên dưới để tìm kiếm biểu tượng của pin và theo dõi các thông số như sau:
- Designed Capacity : Dung lượng pin khi phong cách thiết kế .
- Full Charge Capacity : Dung lượng pin sạc đầy trên trong thực tiễn .
- Wear Level : Mức độ chai pin của laptop .
Các thông số kỹ thuật cần chăm sóc để biết thực trạng pin laptop như thế nào
Bạn quan tâm, nếu mức độ chai pin của laptop quá lớn, đồng nghĩa tương quan thiết bị không hề sử dụng thời hạn lâu. Trường hợp này bạn nên thay pin càng sớm càng tốt để không gặp khó khăn vất vả trong quy trình sử dụng .4.2. Kiểm tra với PowerShell
Là một tiện ích được tăng trưởng bởi Microsoft giúp những quản trị viên hoàn toàn có thể tự động hóa đa trách nhiệm cho mạng và máy tính. Trong đó, nhìn nhận pin của laptop trải qua PowerShell được nhiều người vận dụng với 2 cách như sau .
Bước 1: Đầu tiên, bạn nhấn tổ hợp phím Windows + X, khi thấy danh sách các mục xổ xuống thì nhấn chọn vào Windows PowerShell.
Nhấn chọn vào Windows PowerShell trải qua tổng hợp phím Windows + X
Bước 2: Ở cửa sổ PowerShell, bạn tiến hành điền vào lệnh powercfg/batteryreport rồi nhấn Enter. Sau đó, màn hình sẽ hiện ra báo cáo các thông số quen thuộc như sau.
Nhập dòng lệnh powercfg / batteryreport vào hành lang cửa số PowerShell
- DESIGN CAPACITY : Dung lượng pin bắt đầu khi phong cách thiết kế .
- FULL CHARGE CAPACITY : Dung lượng pin hiện tại khi được sạc đầy .
Bạn hãy nhìn nhận và so sánh tỷ suất chênh lệch giữa 2 thông số kỹ thuật này, từ đó sẽ biết được đúng mực thực trạng pin laptop như thế nào. Như đã san sẻ ở trên, nếu số lượng sau khi được trừ giữa hai chỉ số hơn 10 nghìn mWh thì hãy tâm lý đến việc thay pin mới .
5. Một số tips giúp giảm tình trạng chai pin laptop
Một thực sự về pin laptop chính là dù cho bạn sử dụng kỹ lưỡng hay cắm sạc đúng cách thì viên pin vẫn đều chai theo thời hạn. Tuy nhiên, HnamMobile sẽ mách bạn những mẹo có ích để giảm mức độ chai và duy trì tuổi thọ pin cao hơn .
- Sử dụng laptop ở khu vực thông thoáng và khô ráo, tránh nơi có nhiệt độ hay nhiệt độ quá cao .
- Nên đặt máy tính xách tay trên mặt bàn phẳng, nếu hoàn toàn có thể hãy trang bị đế tản nhiệt bên dưới thiết bị .
- Cắm sạc đúng dây đi kèm theo máy, điều này tránh thực trạng sai điện áp làm cho mạch pin bị tác động ảnh hưởng xấu .
- Vệ sinh laptop định kỳ tối thiểu 1 lần / năm giúp thiết bị thông thoáng và hạn chế bị nóng khi sử dụng lâu .
- Hạn chế vừa sạc vừa sử dụng máy, việc này làm cho quy trình sạc và xả liên tục diễn ra gây tổn hại cho chất lượng pin .
- Tránh dùng laptop đến khi cạn hết pin hay sập nguồn mới khởi đầu cắm sạc .
- Theo dõi thời lượng pin còn khoảng chừng từ 10-20 % thì hãy cắm sạc theo thông tin từ thiết bị .
- Tắt laptop đúng quá trình để thiết bị được nghỉ ngơi trọn vẹn và chuẩn bị sẵn sàng cho lần sử dụng sau đó .
Bật mí những mẹo hay giúp giảm thực trạng chai pin laptop theo thời hạn
Qua top 6 cách kiểm tra pin laptop linh hoạt trong bài viết, bạn có thể đánh giá tình trạng của linh kiện này một cách chính xác. Từ đó, bạn có thể cân nhắc sử dụng tiếp tục hoặc thay mới để đảm bảo tuổi thọ laptop lâu hơn nhé!
HnamMobile
Source: https://suanha.org
Category : Máy-tinh