Lệnh tạo khung bản vẽ trong AutoCAD được xem là bước quan trọng để triển khai các bước tiếp theo khi thiết kế bản vẽ kỹ thuật. Và trong quá trình thiết kế, để bản vẽ được chính xác và đẹp mắt thì bạn cần định dạng cho khung bản vẽ.
Vậy, hai thao tác thiết lập và định dạng cho khung bản vẽ Cad được thực hiện như thế nào? Ở bài viết dưới đây, Hoamitech sẽ hướng dẫn bạn cách tạo khổ giấy, lệnh tạo khung bản vẽ trong AutoCAD chi tiết 08/2022. Cùng theo dõi bài viết này nhé!
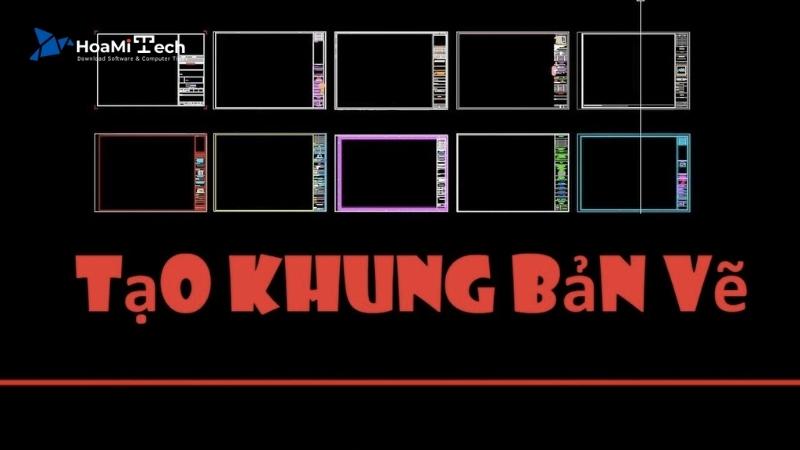
Lý do tất cả chúng ta phải tạo khung, khổ giấy trong cad là vì :
Cách 1: Tạo khung, khổ giấy trong CAD bằng lệnh Mvsetup
Bước 1: Trên màn hình AutoCAD bạn gõ lệnh Mvsetup nhấn Enter (hoặc space)
Bước 2: Màn hình xuất hiện No, Yes. Ta chọn No tiếp theo chọn Metric
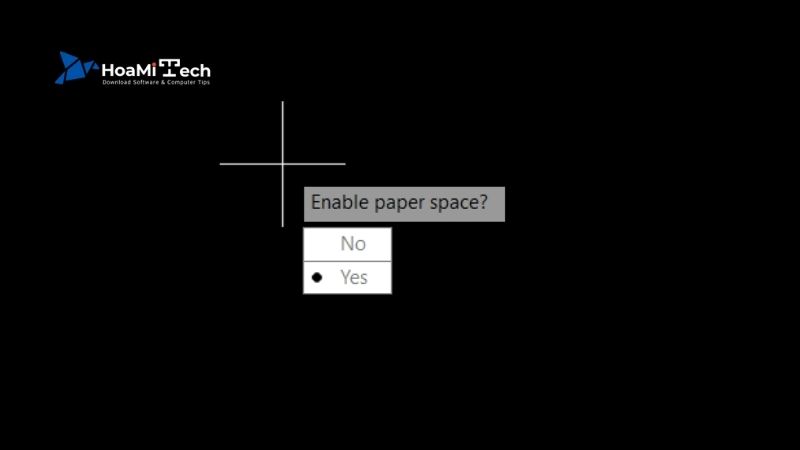
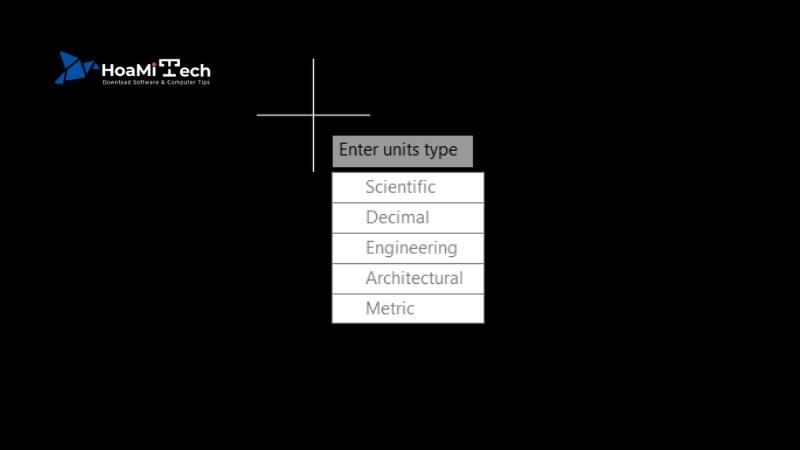
Bước 3: Tại bảng chọn giá trị cho tỉ lệ bản vẽ, ta có các lựa chọn như sau:
Để chọn khổ giấy cho bản vẽ, có các khổ A0, A1, A2, A3, A4,… Ở đây mình chọn khổ A2 kích thước Rộng x Cao: 594mm x 420mm và tỉ lệ 1:1, kết thúc lệnh ta gõ Enter sẽ được khổ bản vẽ A2, tỉ lệ khung bản vẽ chuẩn 1:1
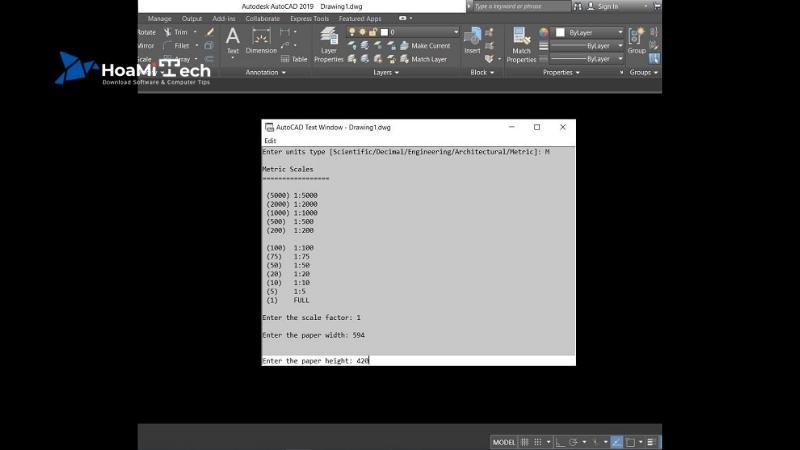
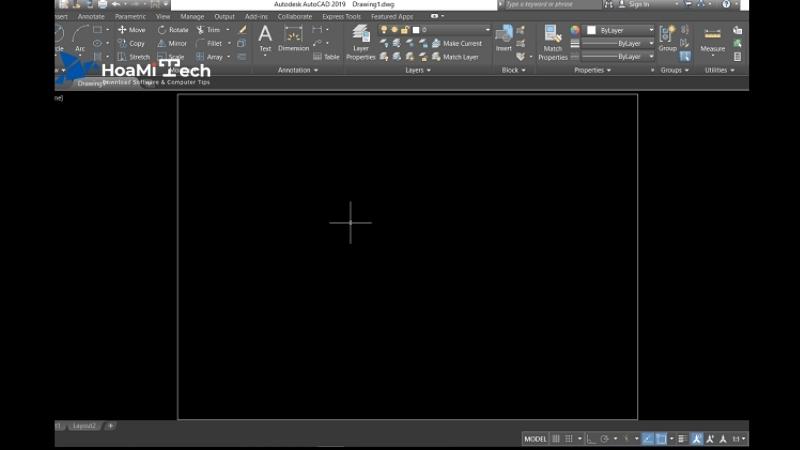
Như vậy để tạo các khổ giấy A0, A1, A2, A3, A4 trong cad với tỉ lệ 1:1 ta cũng làm tương tự:
Cách 2: Tạo khung, khổ giấy trong CAD bằng lệnh Rec (rectang)
Lệnh Rec là lệnh tạo hình chữ nhật trong CAD, chúng ta sử dụng lệnh vẽ hình chữ nhật để tạo khổ giấy trong cad rất nhanh chóng. Để tạo khung bản vẽ trong CAD ta làm như sau:
Xem thêm: Sửa lại nhà Hà Nội
Bước 1: Trên màn hình Autocad ta gõ lệnh Rec hoặc trên thanh công cụ ta chọn biểu tượng hình chữ nhật Rectang, sau đó bấm (hoặc Space)
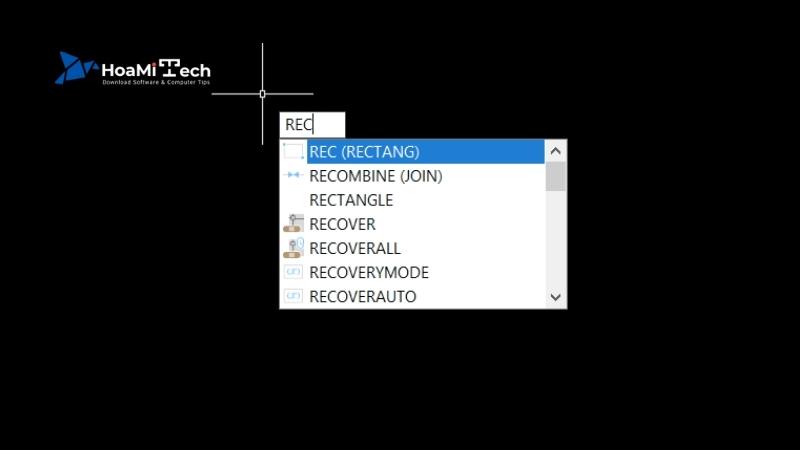
Bước 2: Chọn một điểm bất kỳ trên bản vẽ, để tạo khung bản vẽ khổ giấy nào ta chọn kích thước của khổ giấy đó. Ở đây mình tiếp tục chọn khổ giấy A2 có kích thước Rộng x Cao: 594mm x 420mm và tỉ lệ 1:1, cách tạo như sau:
Bạn tiếp tục gõ @594,-420 rồi kết thúc lệnh bấm Enter, ta được khổ giấy A2 như hình vẽ sau:
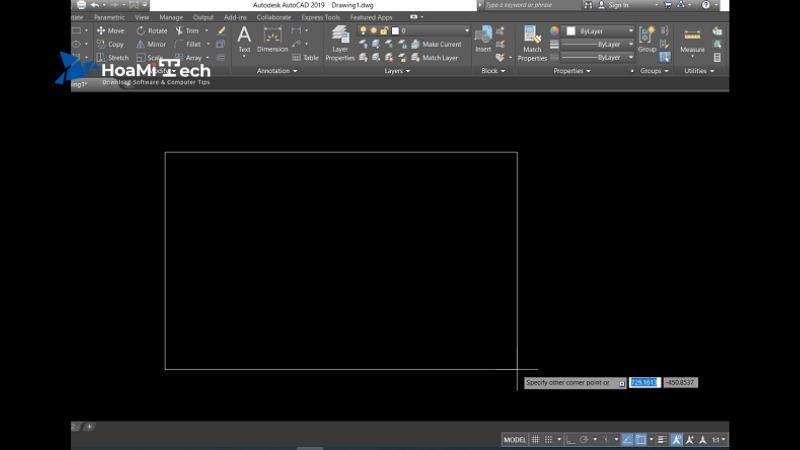
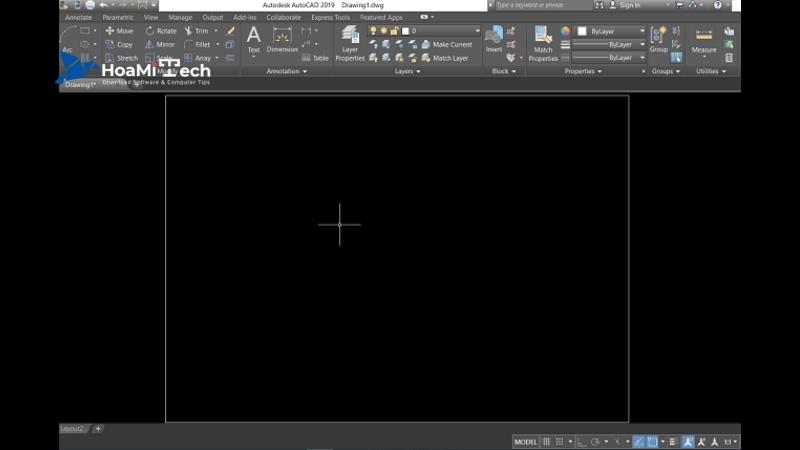
Bước 3: Đây là tỉ lệ bản vẽ 1:1 để tạo tỉ lệ bản vẽ mà bạn mong muốn ví dụ là 1:10 ta gõ lệnh Sc (hoặc Scale ) ấn Enter chọn đối tượng là khung bản vẽ tiếp tục bấm Enter chọn 1 điểm và chọn 10. Ta sẽ được tỉ lệ 1:10. Đối với tỉ lệ khung bản vẽ khác thì ta cũng làm tương tự
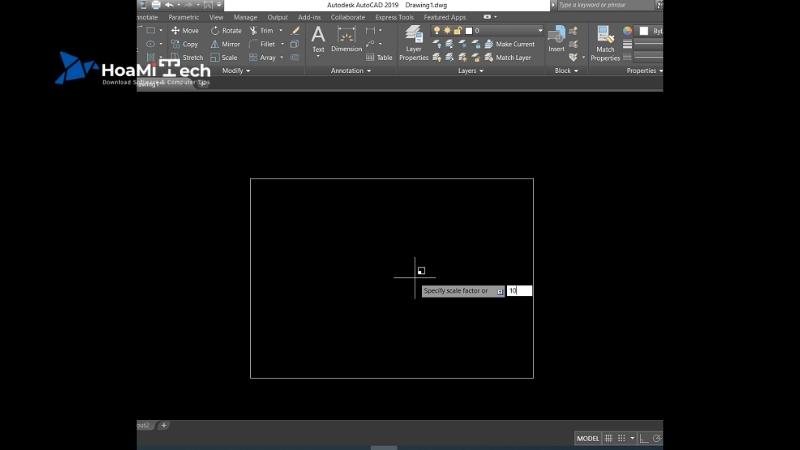
Vừa rồi Hoamitech.com đã giới thiệu đến bạn lệnh tạo khung bản vẽ trong AutoCAD. Đồng thời chia sẻ cách dùng tạo khung, khổ giấy AutoCAD mới nhất 08/2022. Hy vọng những thông tin trên đây đều sẽ thật hữu ích với bạn nhé!
Đừng quên like share để Họa Mi Tech có thêm động lực sáng tạo thêm ngày càng nhiều những chủ đề hay ho khác. Hãy để lại bình luận bên dưới nếu bạn cần hỗ trợ thêm thông tin, giải đáp thắc mắc nhé! Cảm ơn các bạn đã theo dõi và đón đọc.
Source: https://suanha.org
Category : Sửa Nhà