Ngày đăng : 12/11/2022 12 : 44 PM
Tổng hợp cách kết nối máy in với PC và laptop đơn giản dễ làm
Máy in lúc bấy giờ đã là thiết bị xuất hiện trong mọi văn phòng, nhất là trong nghành phong cách thiết kế, mỹ thuật. Đối với những ai sử dụng máy in lần đầu, tìm hiểu và khám phá cách kết nối máy in với máy tính không thiếu dù đơn thuần nhưng là việc thiết yếu .
1. Hướng dẫn kết nối máy in có dây với laptop
Cách cài đặt máy in có dây trước khi kết nối với laptop
Trước tiên, bạn cần chú ý quan tâm đặt máy tính ở vị trí gần với máy in để khi cắm dây không bị căng. Thực hiện theo những bước sau :
- Bật máy in bằng cách nhấn vào nút nguồn. Nhớ bảo vệ máy in đã cắm điện .
- Bật máy tính, mở khóa, cắm dây cáp USB từ máy in vào .
Cách kết nối máy in có dây với laptop Windows
Trên laptop, ấn vào biểu tượng Windows, vào phần Settings
Vào mục Devices (Thiết bị)
Vào mục Printers & scanners (Máy in và máy scan) hoặc đơn giản hơn tìm kiếm mục này ở ngay thanh công cụ
Cách kết nối máy in có dây với laptop Windows
Ấn vào Add a printer or scanner (Thêm máy in hoặc máy scan)
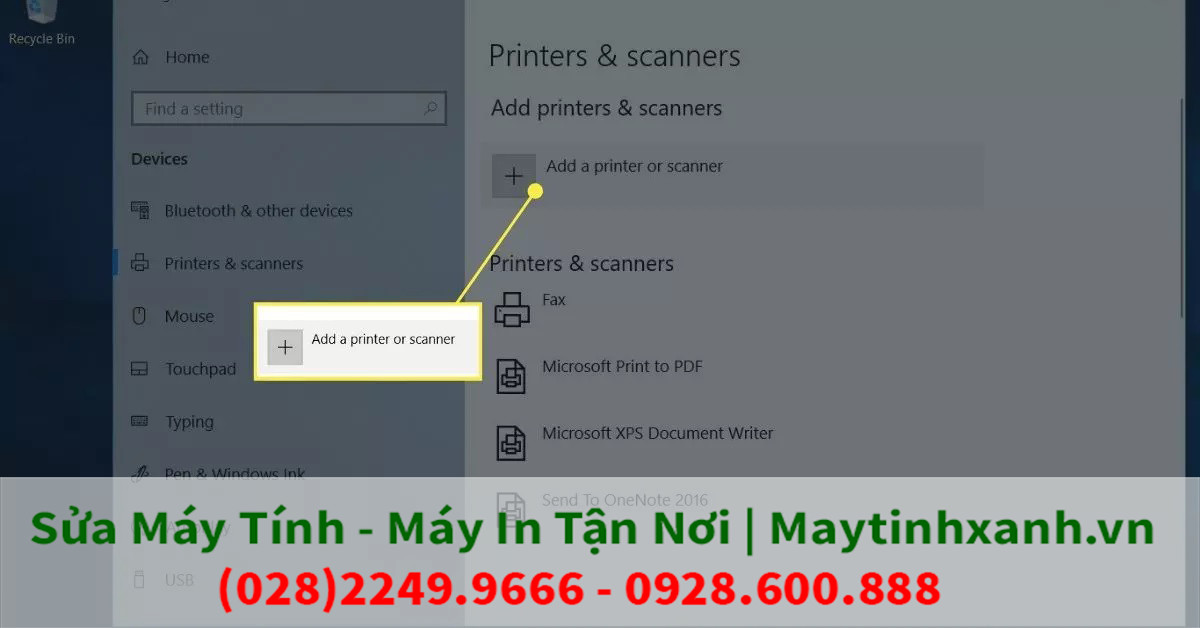 Thao tác kết nối máy in với laptop
Thao tác kết nối máy in với laptop
Ấn vào tên máy in của bạn và ấn Add device (Thêm thiết bị). Nếu chưa đổi tên máy in thì tên mặc định thường sẽ là tên thương hiệu và mã số máy. Trong trường hợp không thấy tên, ấn vào The printer that I want isn’t listed (Máy in mà tôi muốn kết nối không có trong danh sách) rồi ấn tiếp Add a printer or scanner để hệ thống dò lại.
Thao tác kết nối máy in với laptop
Chọn các tùy chỉnh muốn in (kích cỡ, màu sắc,…) và ấn Print để in.
Cách kết nối máy in có dây với Macbook
Macbook và máy Mac nói chung của Apple có cách sử dụng hơi độc lạ so với máy Windows. Nếu không quen thuộc thì bạn hãy khám phá kỹ trước khi dùng. Các bước kết nối và in như sau :
- Cập nhật Macbook sao cho những chương trình tinh chỉnh và điều khiển được update bản mới nhất
- Cắm dây USB vào máy tính. Nhiều máy Macbook đời mới không có USB Type A truyền thống lịch sử mà chỉ có cổng USB Type C. Nếu sử dụng loại máy này thì bạn cần mua USB Type C để thuận tiện trong quy trình sử dụng, không riêng gì với máy in mà còn dùng với nhiều thiết bị khác nữa .
- Bật máy tính và mở khóa
Khi máy in và laptop kết nối thành công với nhau, trên màn hình laptop sẽ tự động hiện lên bảng thông báo. Bạn nhấn vào Install (Cài đặt) và thực hiện đúng theo các hướng dẫn là được.
Kết nối máy in có dây với laptop macbook
Trong lần đầu kết nối 2 thiết bị, bạn sẽ phải cài đặt, ấn vào Download & Install (Tải về và Cài đặt) và hệ thống sẽ tự động thực hiện thao tác.
Hướng dẫn kết nối máy in không dây với laptop
Cách cài đặt máy in không dây trước khi kết nối với laptop
Máy in văn phòng tân tiến ngày này không ít mẫu sản phẩm đã chuyển sang chính sách không dây, kết nối qua Bluetooth hoặc Wi-Fi .
- Đặt máy tính và cả máy in ở trong khu vực phủ sóng của Bluetooth hoặc Wi-Fi .
- Bật máy in không dây lên bằng cách ấn vào nút nguồn .
- Thiết lập Bluetooth hoặc Wi-Fi trên máy in theo hướng dẫn sử dụng đi kèm mẫu sản phẩm lúc mua. Nếu không còn giữ hướng dẫn hoặc dùng máy cũ thì tất cả chúng ta tra cứu trên mạng. Cách thiết lập với Bluetooth và Wi-Fi sẽ có điểm khác nhau. Một số mẫu máy in còn nhu yếu phải kết nối dây trực tiếp qua cổng Ethernet .
- Nhập mật khẩu của mạng Wi-Fi trên máy in và kết nối
Cách kết nối máy in không dây với laptop Windows và Macbook
- Bật và mở khóa máy tính. Máy in và máy tính cần phải được kết nối qua cùng một mạng Wi-Fi ( nếu kết nối Wi-Fi ) .
Đối với phương thức kết nối Bluetooth: Ấn nút Pair (Kết đôi) ở trên máy in.
Trên laptop, vào Start > Settings (Cài đặt) > Devices (Thiết bị) > Bluetooth & other devices.
Kết nối bluetooth cho laptop
Ấn Add a printer or scanner (Thêm máy in hoặc máy scan) hoặc Add Bluetooth or other device (Thêm Bluetooth hoặc thiết bị khác).
- Với kết nối Wi-Fi : Ấn vào tên máy in và thực thi thao tác in .
Với kết nối Bluetooth: Ấn vào tên máy in, ấn tiếp Connect (Kết nối) và nút Pair một lần nữa.
Với máy in kết nối không dây thì thao tác trên Macbook cũng tương tự như như máy Windows .
3. Cách chia sẻ máy in giữa 2 máy tính
Dù những máy tính trong nhà hoặc văn phòng của bạn chạy khác hệ điều hành quản lý thì cũng hoàn toàn có thể kết nối với cùng một máy in với thao tác chính trên máy tính dùng để làm nguồn san sẻ. Với Windows, tất cả chúng ta thực thi theo những bước :
Tải và cài đặt ứng dụng HomeGroup (Nhóm gia đình) để chia sẻ máy in giữa các máy tính (cách tải và cài đặt như mọi phần mềm thông thường)
- Cài máy in trên máy tính bạn muốn san sẻ máy in từ đó theo hướng dẫn ở những mục trên ( nên chọn máy tính tiếp tục được dùng nhất
Share máy in giữa 2 máy tính
Chia sẻ máy in giữa 2 laptop
Cách share máy in giữa 2 máy tính windows
– Bật chính sách san sẻ máy in trên Windows bằng cách :
Mở Control Panel => vào “Network and Sharing Center” (Trung tâm Chia sẻ và Mạng) hoặc “Network and Internet” (Mạng và Internet).
Nhấn vào “Change advanced sharing settings” (Thay đổi thiết lập chia sẻ nâng cao).
Vào phần “Private” (Riêng tư), chọn tích vào “Turn on file and printer sharing” (Bật chia sẻ máy in và tập tin) và lưu lại.
– Chia sẻ máy in đã thiết lập với máy khác bằng cách :
Share máy in giữa 2 máy tính windows
Vào Control Panel.
Chọn “Devices and Printers” hoặc “View devices and printers“.
Ấn chuột phải vào máy in bạn muốn dùng và chọn “Printer properties” (Đặc tính máy in)
Ấn vào Sharing (Chia sẻ), chọn “Share this printer” (Chia sẻ máy in này) và ấn Apply (Áp dụng).
– Kết nối đến máy in được san sẻ với hệ điều hành quản lý Windows :
Vào Control Panel => chọn “Devices and Printers” hoặc “View devices and printers” => ấn “Add a printer” => nhấn “Add a network, wireless or Bluetooth printer” => chọn máy in muốn dùng và ấn Next.
Cách share máy in giữa 2 máy tính Macbook
- Cài đặt máy in trên máy Mac dùng để san sẻ như mục trên
Bật chế độ chia sẻ máy in trên máy Mac đó bằng cách: Vào trình đơn Apple => chọn “System Preferences” => vào phần “Sharing” (Chia sẻ) => ấn “Printer Sharing” (Chia sẻ Máy in) sau đó chọn máy tính bạn muốn chia sẻ (nếu cùng dùng hệ điều hành Mac).
Share máy in giữa 2 máy tính macbook
Khi chia sẻ cho máy khác là Windows, chúng ta cần vào trình đơn Apple, ấn “System Preferences” => ấn “Print & Scan” => nhấn giữ “+” cuối danh sách máy in.
Cách share máy in với laptop macbook
- Trên máy Windows tất cả chúng ta cần tải ứng dụng Bonjour Print Services để kết nối. Vậy nên để tránh phức tạp, lựa chọn máy Windows làm máy nguồn sẽ thuận tiện hơn .
Nên chọn windows là máy nguồn khi in
4. Hướng dẫn cách update driver máy in
Máy in cũng cần được update driver định kỳ để tránh bị lỗi, hoạt động giải trí trơn tru và có đủ những tính năng mới nhất từ hãng .
Cách 1:
Vào website chính thức của đơn vị sản xuất máy in. Mọi hãng lớn đều có cung ứng driver mới nhất trên website của mình cho người mua. Bạn chỉ việc chọn bản tương thích với hệ quản lý của mình, tải xuống và setup như thông thường .
Cách 2:
Nếu bạn thích tiết kiệm chi phí thời hạn, công sức của con người thì hoàn toàn có thể setup chính sách tự động hóa update driver cho máy in qua ứng dụng thứ 3. Ví dụ tìm hiểu thêm như ứng dụng Driver Easy. Chúng ta thiết lập những ứng dụng này như ứng dụng thường thì .
Qua bài viết trên, kỳ vọng bạn đã biết và thực thi thành công xuất sắc cách kết nối máy in với máy tính. Nếu có yếu tố gì khúc mắc, hãy đọc kỹ hướng dẫn sử dụng máy in một lần nữa .
Chúc những bạn thành công xuất sắc .
Nếu Các bạn không làm được, hãy comment thông tin nhu yếu bên dưới hoặc chát trên website : https://suanha.org kỹ thuật sẽ tương hỗ bạn qua ultraview
https://suanha.org/sua-chua-may-tinh-tai-nha-229.html
Dưới đây là link vào list khu vực kỹ thuật tương hỗ sửa máy tính tận nơi .
Dưới đây là trạm kỹ thuật tương hỗ tận nơi theo nhu yếu của người mua
3A Nguyễn Cửu Đàm, P. Tân Sơn Nhì, Q. Tân Phú, Tphcm Nhấn Vào đây
31 Võ Văn Tần, P. 6, Q. 3, Tphcm Nhấn Vào đây
40 Đường 19, P. Bình Trị Đông B, Q. Bình Tân, Tphcm Nhấn Vào đây
18A Phan Văn Trị, P. 16, Q. Gò Vấp, Tphcm Nhấn Vào đây
219B Nơ Trang Long, P. 11, Q. Q. Bình Thạnh, Tphcm Nhấn Vào đây318 Âu Cơ, P. 11, Q. 11, Tphcm Nhấn Vào đây
88/55 Bùi Văn Ba, P. Tân Hưng Thuận, Q. 7, Tphcm Nhấn Vào đây
I19 Đường số 7, P. An Phú, Q. 2, Tphcm Nhấn Vào đây
Đây là đường link để những bạn tải ultraview : https://suanha.org/download-phan-mem-ho-tro.html
Source: https://suanha.org
Category : Máy-tinh