4,160
Bạn có bao giờ tự thắc mắc tại sao máy tính của bạn dùng một thời gian thì các hoạt động như tra cứu, tải App đều chậm? Nguyên nhân là do đâu? Chính là do lượng “rác” máy tính lâu ngày đang tồn động trong máy nó đang âm thầm làm tổn thương máy tính của bạn. Đừng quá lo lắng, bạn có thể tham khảo ngay các cách dọn rác máy tính như dưới đây nhé!
1. Rác máy tính là gì?
Rác máy tính là thuật ngữ dùng để chỉ những tệp tin dư thừa, lâu ngày không sử dụng đến và tích góp trong máy tính một thời hạn dài. Những loại “ rác ” này được sinh ra từ quy trình tất cả chúng ta thao tác trên máy tính như : lướt web, nén hoặc giải nén tập tin, sử dụng ứng dụng, gỡ thiết lập ứng dụng …
2. Khi nào nên dọn rác máy tính?
Thời điểm phù hợp nên dọn rác máy tính là vào khoảng 2 tháng 1 lần hoặc sau khi kết thúc 1 kỳ học, một dự án nào đó. Thông thường trong mỗi kỳ học hoặc dự án bạn tạo rất nhiều file, hình ảnh, tải nhiều phần mềm khác nhau về máy để phục vụ cho công việc, do đó sau khi kết thúc thì bạn nên lọc lại và xoá đi những tệp không cần thiết.
Xem thêm: Một số thủ thuật tùy chỉnh hữu ích trên Windows 10 mà bạn nên biết
3. Các cách dọn rác máy tính nhanh chóng, hiệu quả
Có rất nhiều cách để bạn hoàn toàn có thể dọn sạch chiếc máy tính của mình. Hãy cùng tìm hiểu thêm qua những cách dưới đây .
3.1 Xóa temp – tập tin tạm trên ổ cứng máy tính
Bước 1: Chọn Start => Nhấn Run nhập %temp%.
Ảnh : Hướng dẫn dọn rác máy tính hiệu suất cao và nhanh gọn .
Bước 2: Màn hình đã hiện ra tất cả các tệp rác mà bạn cần phải xoá. Bạn chỉ cần Ctrl A và Delete hết một cách dễ dàng.
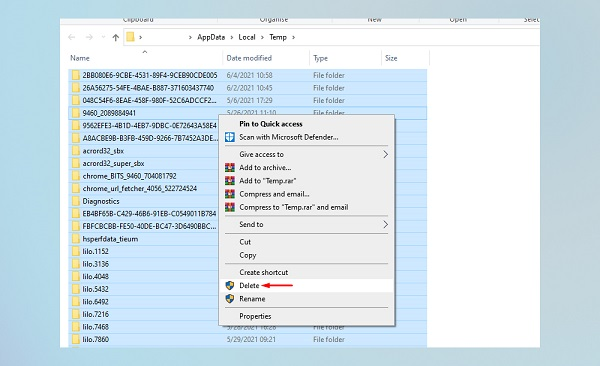
Ảnh : Hướng dẫn dọn rác máy tính, thao tác đơn thuần .
3.2 Xóa phần lịch sử Recent Places
Bước 1: Bạn vào phần Start => Nhập Run trong ô tìm kiếm => Nhập Recent places => OK.
Hoặc hoàn toàn có thể dùng Windows R để mở hộp thoại Run và nhập Recent places .
Bước 2: Khi đó cửa sổ Recent places sẽ xuất hiện, bạn nhấn phím tắt Ctrl + A, sau đó click chuột phải vào Delete là xong.
3.3 Dọn rác máy tính bằng cách xóa thư mục Cache Prefetch
Bước 1: Tương tự như các cách trên bạn vào phần Start => Nhập Run trong ô tìm kiếm => Nhập => Cache prefetch => Ok.
Hoặc hoàn toàn có thể dùng Windows R để mở hộp thoại Run và nhập Cache prefetch .
Bước 2: Thư mục Prefetch sẽ xuất hiện ra, bạn chọn toàn bộ tệp tin hoặc có thể sử dụng tổ hợp phím Ctrl + A và kết thúc bằng cách nhấn Delete để xóa toàn bộ file trong thư mục vừa chọn đi.
3.4 Xóa các file trong Recycle Bin để dọn rác máy tính
Bước 1:
Bạn chọn hình tượng Recycle Bin Open trên màn hình hiển thị máy tính .Tuy nhiên nếu bạn không tìm thấy mục Recycle Bin, bạn hoàn toàn có thể vào Start -> Control Panel -> chọn Appearance and Personalization, liên tục chọn Change the theme .Sau đó chọn tiếp phần Change desktop items và tick vào ô Recycle Bin, nhấn OK .
Bước 2:
Click chuột chọn tổng thể file, hoàn toàn có thể sử dụng bằng tổng hợp phím tắt Ctrl A, nhấp chuột phải Delete là xong .
3.5 Xoá các phần mềm mà bạn không dùng nữa
Bước 1:
Bạn sử dụng tổng hợp Windows + I sau đó tìm và mở phần setup Settings lên .
Bước 2:
Chọn ô Apps ở trong hành lang cửa số Settings đang hiện trên màn hình hiển thị của bạn .
Bước 3:
Trong ô Apps vừa chọn, bạn chọn tab Apps và features. Ở phía dưới sẽ hiển thị hàng loạt những ứng dụng đã được cài và đang chạy trên máy tính của bạn. Bạn chỉ cần lọc ra những ứng dụng không thiết yếu hoặc không sử dụng nữa và xóa nó đi bằng cách chọn vào Uninstall .
3.6 Dọn rác máy tính bằng cách bật chế độ tự động dọn dẹp máy tính
Bước 1:
Đầu tiên bạn cần sử dụng tổng hợp phím Windows + S để bật tìm kiếm .
Sau đó, nhập chữ “storage” và rồi tiếp tục chọn Storage settings để mở cửa sổ cài đặt.
Ảnh : Hướng dẫn dọn rác máy tính bằng cách bật chính sách tự động hóa quét dọn máy tính .
Bước 2:
Cần chú ý quan tâm đến section Storage sense trong tab Storage, nút switch cần được gạt sang bên phải để chắc như đinh bạn đang làm đúng .
Ảnh : Hướng dẫn thao tác dọn rác máy tính đơn thuần .
3.7 Chống phân mảnh ổ cứng trên máy tính cũng là cách để dọn rác máy tính
Bước 1: Start => All Programs => Accessories => System Tools => Disk Defragmenter.
Bước 2: Sau đó click chọn ô Defragment Now.
3.8 Xóa file Windows.old bằng Disk Cleanup để dọn rác máy tính
Bước 1: Bạn vào My Computer (This PC) trên màn hình máy tính. Sau đó click chuột phải vào ổ C và chọn vào Properties.
Bước 2: Chọn ô Disk Cleanup và tiếp tục chọn vào ô Clean up system files.
Bước 3: Sau đó bạn click chọn vào mục có tên là “Temporary Windows installation files” và chọn 1 những mục nào mà bạn muốn xóa và cuối cùng nhấp chọn OK.
Bước 4: Đợi cho windows hoàn thành nhiệm vụ xoá đi những mục bạn đã chọn.
Xem thêm: Mẹo giúp máy tính mượt mà hơn khi sử dụng card màn hình của NVIDIA
3.9 Dọn rác máy tính bằng cách tắt các chương trình khởi động cùng máy tính
Bước 1: Click chuột phải vào thanh Taskbar và chọn Task Manager
Bước 2: Trong cửa sổ Task Manager vừa mở, bạn chọn đến ô Startup.
Bước 3: Ở đó bạn sẽ thấy danh sách các chương trình cùng chạy khi máy tính khởi động, những phần mềm với trạng thái là Enable thì là vẫn đang khởi động, Disable là đã tắt. Chọn những chương trình có trạng thái Enable và click chuột phải vào chương trình đó và chọn Disable để tắt chúng.
3.10 Sử dụng phần mềm dọn rác Win 10
Để sử dụng hiệu suất cao bạn nên tải những ứng dụng như : Iolo System Mechanic, IObit Advanced SystemCare, Piriform CCleaner, PC Decrapifier. Các ứng dụng này là bên thứ 3 sẽ tương hỗ dọn rác một cách hiệu suất cao và nhanh gọn cho máy tính của bạn .
4. Gợi ý các phần mềm dọn rác máy tính hiệu quả
4.1 CCleaner
CCleaner là một trong những công cụ quét dọn mưu trí giúp dọn rác thật sạch cho máy tính của bạn, CCleaner sẽ tương hỗ bạn quét và nghiên cứu và phân tích thực trạng dung tích ổ cứng bất kể thời gian nào. Điểm điển hình nổi bật của CCleaner là gỡ được tận gốc những chương trình đã thiết lập trên máy tính, tương hỗ tăng cường thiết bị mạnh hơn, tìm tệp tin trùng lặp, quét dọn rác giải phóng dung tích …
Ảnh : CCleaner là ứng dụng dọn rác hữu hiệu, được nhiều người sử dụng .
4.2 Avast Cleanup
Avast Cleanup là ứng dụng cực kỳ hiệu suất cao trong việc tối ưu và tăng cường máy tính của bạn. Avast Cleanup có giao diện văn minh và được trang bị 4 công dụng chính. Công dụng đơn cử là vô hiệu những phím tắt chết khỏi list lịch sử vẻ vang và máy tính, xóa bảo đảm an toàn những tệp còn sót lại khỏi Windows, phân phối tổng quan nhanh về sức khỏe thể chất PC của bạn .
Ảnh : Cleanup Avast một trong những ứng dụng dọn rác thông dụng .
4.3 PC Decrapifier
PC Decrapifier có hiệu quả giúp vận tốc giải quyết và xử lý của máy tính tốt hơn trải qua việc cải tổ nguyên do chính dẫn đến thực trạng đó. Phần mềm này giúp tìm kiếm và vô hiệu những ứng dụng setup thừa thãi hoặc chạy ẩn trên máy tính của bạn. Ưu điểm của ứng dụng so với những ứng dụng khác là hoàn toàn có thể gỡ setup những ứng dụng khó nhất, thực thi dọn rác được trình diễn chi tiết cụ thể, rõ ràng .
4.4 Glary Utilities
Glary Utilities là một trong những công cụ dọn rác máy tính hiệu quả. Nó có chức năng làm sạch máy tính, xóa bộ nhớ đệm, lịch sử truy cập, dữ liệu rác. Thêm vào đó, phần mềm này cũng thực hiện thao tác nhanh chóng chỉ bằng một cái nhấn nút. Một số ưu điểm là: khả năng cải thiện tốc độ xử lý máy tính tốt, rà soát, tìm kiếm và loại bỏ những đường dẫn lỗi, thiết lập ngôn ngữ chương trình với nhiều thuật ngữ chuyên ngành…
4.5 Disk Cleanup
Khi kể đến những ứng dụng dọn rác thông dụng lúc bấy giờ không hề không kể đến Disk Cleanup – ứng dụng dọn file ổ đĩa có sẵn trên máy tính chạy hệ quản lý và điều hành Windows. Khi sử dụng ứng dụng này tìm kiếm và nghiên cứu và phân tích những tập tin không thiết yếu và / hoặc không còn sử dụng trong máy tính và sau đó vô hiệu nó .
Kết luận: Các tệp rác trong máy tính chính là mối hiểm hoạ gây tổn hại cho máy tính của chúng ta. Vì vậy bạn phải biết cách bảo vệ máy tính, xoá đi các tệp rác. Thường xuyên kiểm tra và dọn rác máy tính để có thể đảm bảo rằng máy tính của bạn luôn trong trạng thái sạch sẽ để làm việc một cách mượt mà.
Source: https://suanha.org
Category : Máy-tinh