Ngày nay, với sự phát triển không ngừng của công nghệ, các máy tính đã được cải tiến và bổ sung thêm nhiều chức năng hữu ích khác nhau, nhất là chức năng sao chép. Tuy nhiên, đối với một số bạn chưa biết cách sao chép trên máy tính thì quá trình này không phải lúc nào cũng diễn ra một cách dễ dàng.
Đừng lo, đội ngũ INVERT chúng tôi sẽ hướng dẫn bạn cách sao chép trên máy tính đơn giản, chi tiết, cập nhật giao diện mới 2023, thông qua bài viết sau.

Hướng dẫn cách cách copy trên máy tính nhanh gọn
Bước 1: Đầu tiên, tại giao diện màn hình chính, bạn di chuột lựa chọn vào nội dung muốn sao chép, cụ thể:
Bạn đang đọc: Cách sao chép trên máy tính đơn giản, nhanh nhất 2023
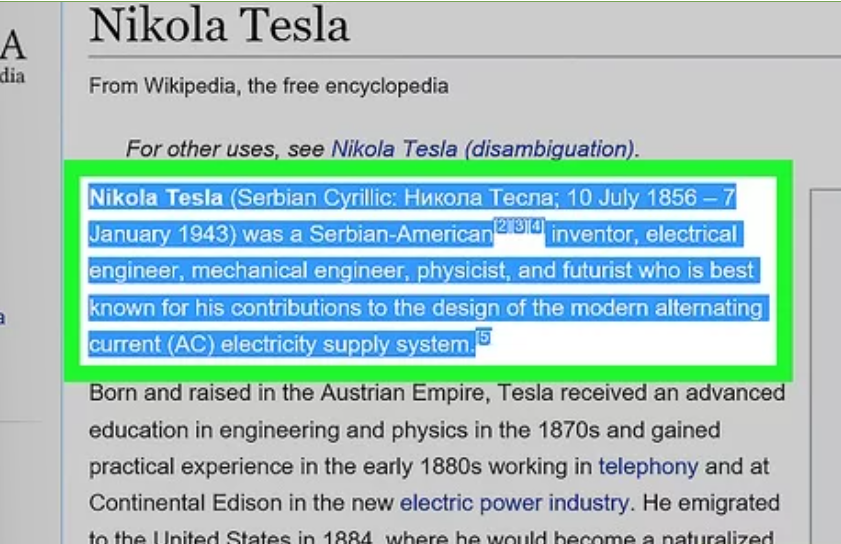
Bước 2: Sau đó, bạn nhấp vào bên phải của chuột hoặc ấn trackpad.
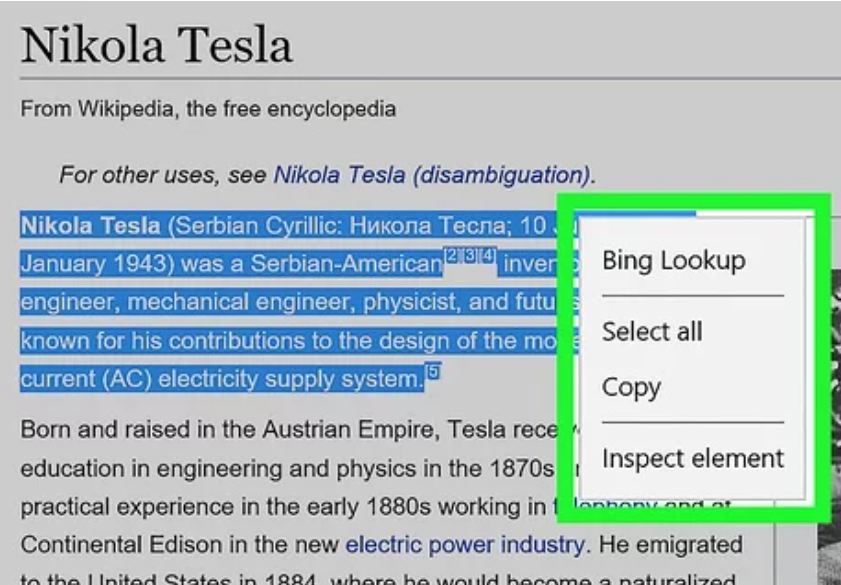
Bước 3: Tiếp theo, bạn ấn chuột vào Copy, khi đó nội dung sao chép sẽ được lưu vào Clipboard ở máy tính.
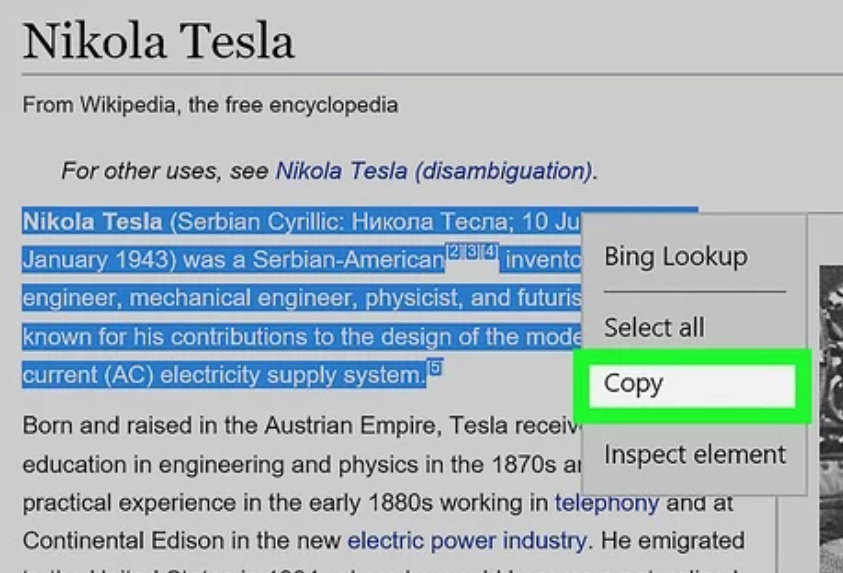
Bước 4: Kế đến, bạn ấn chuột vào tài liệu cần paste vào
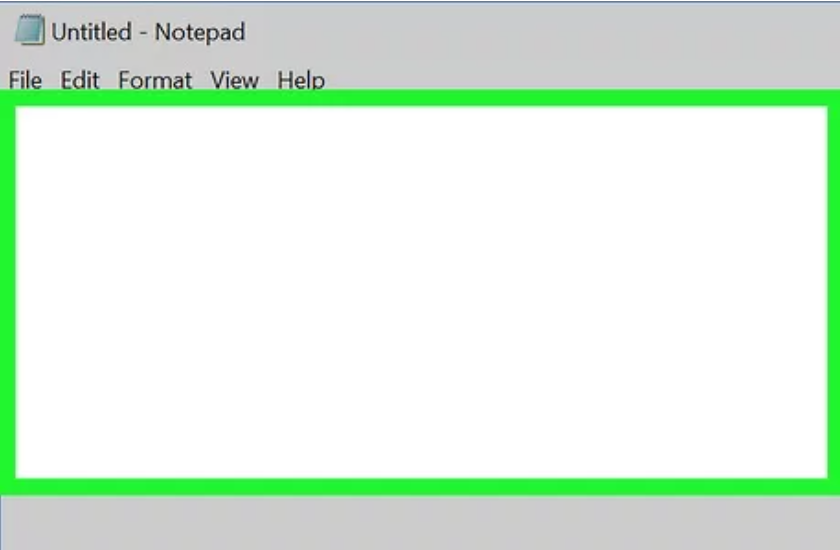
Bước 5: Cuối cùng, bạn click chuột phải và lựa chọn “Paste” là khi đó máy tính sẽ thực hiện chèn nội dung vào tài liệu là hoàn tất.
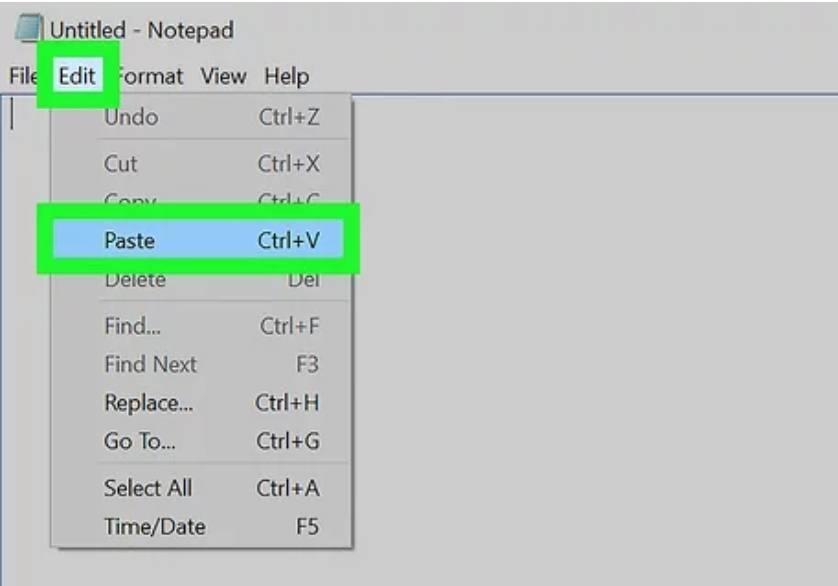
Bước 1: Đầu tiên, tại giao diện màn hình chính, bạn ấn chuột vào nội dung muốn sao chép, cụ thể:
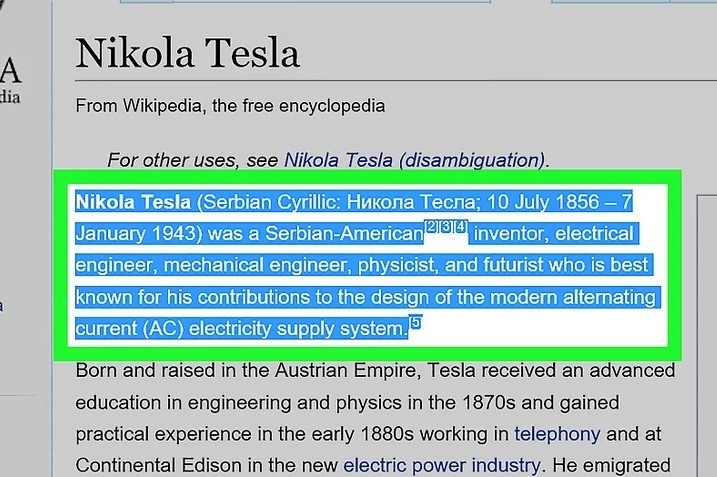
Bước 2: Tiếp theo, bạn click chuột vào nút “Edit” tại thanh trình đơn.
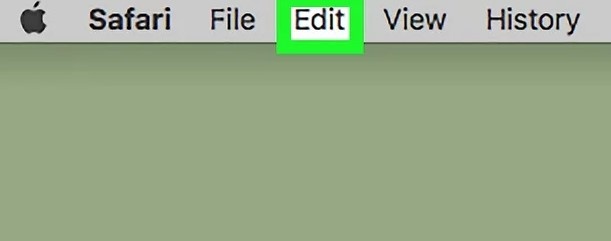
Bước 3: Sau đó, nhấp chuột vào “Copy”, khi đó văn bản được sao chép vào Clipboard trên máy tính.
Ngoài ra, bạn hoàn toàn có thể ấn bên phải chuột hoặc trackpad. Trường hợp không có công dụng chuột phải, bạn ấn phím Control + nhấp chuột Mac, sau đó bấm Copy trong trình đơn pop-up .
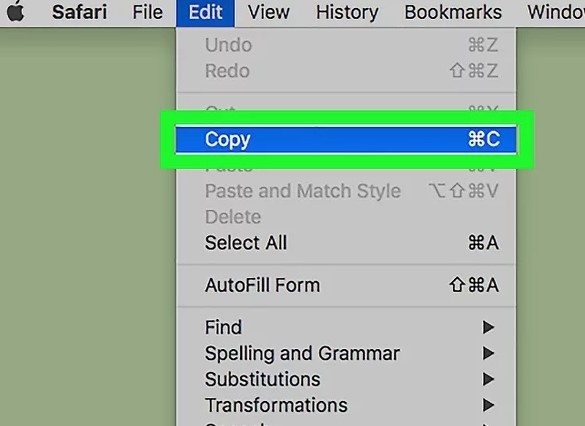
Bước 4: Kế đến, bạn tiến hành lựa chọn tài liệu cần paste nội dung vào
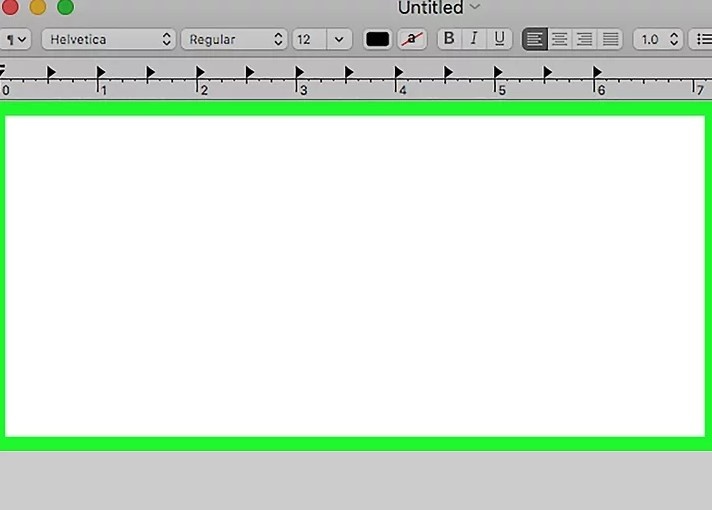
Bước 5: Cuối cùng, bạn nhấn chuột vào “Edit” trong trình đơn và ấn paste là hoàn thành.
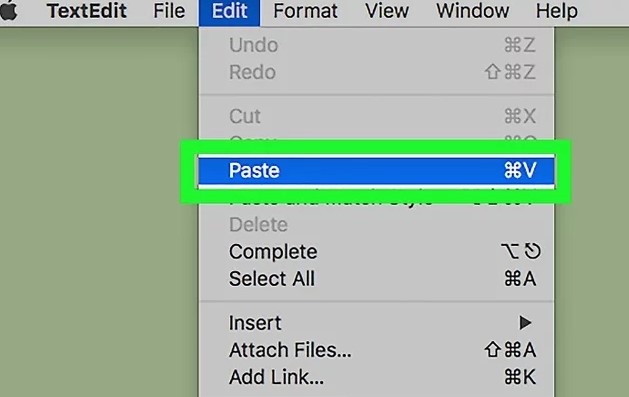
Cách copy trên laptop không có chuột bằng tổ hợp phím tắt
Bên cạnh những thao tác dùng chuột để sao chép trên máy tính thì bạn cũng hoàn toàn có thể sử dụng tổng hợp phím tắt để sao chép dữ kiện một cách nhanh gọn hơn bằng cách :
– Nhấn Ctrl + X: Tập tin sẽ được cắt và di chuyển vào bộ nhớ tạm và có thể thực hiện dán chúng sang vị trí khác theo mong muốn.
– Nhấn Ctrl + C: Máy tính sẽ thực hiện sao chép tập tin, tương tự với thao tác cắt, chỉ là tập tin tồn tại ở một bản sao tại thư mục ban đầu.
– Nhấn Ctrl + V: Máy tính sẽ thực hiện dán tập tin, dùng để hoàn tất sao chép hay di chuyển tập tin sang một vị trí mới
Bước 1: Chọn dữ liệu cần sao chép.
Trước tiên, bạn dùng chuột tô sáng đoạn tài liệu, văn bản, hình ảnh bạn cần sao chép bằng cách đặt con trỏ trên tài liệu -> Ấn chuột trái và rê chuột trên tài liệu cần sao chép. Lưu ý, khi thấy tài liệu có màu xanh dương hoặc đen, tức là tài liệu đã được tô sáng .
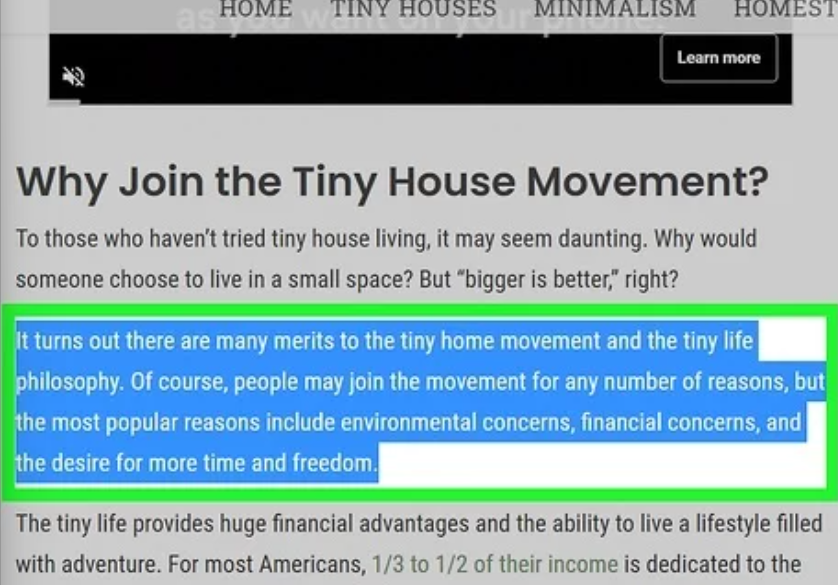
Bước 2: Ấn Ctrl+C trên bàn phím.
Tiếp theo, bạn nhấn Ctrl+C trên bàn phím. Thông thường, phím Ctrl được đặt ở bên trái hoặc bên phải phím cách. Chính vì thế, bạn chỉ cần bấm tổ hợp phím tắt để sao chép dữ liệu.
Hầu hết, những máy tính sẽ không cho bạn biết tài liệu đã được sao chép. Tuy nhiên, nó vẫn lưu thông tin vào bộ nhớ tạm .
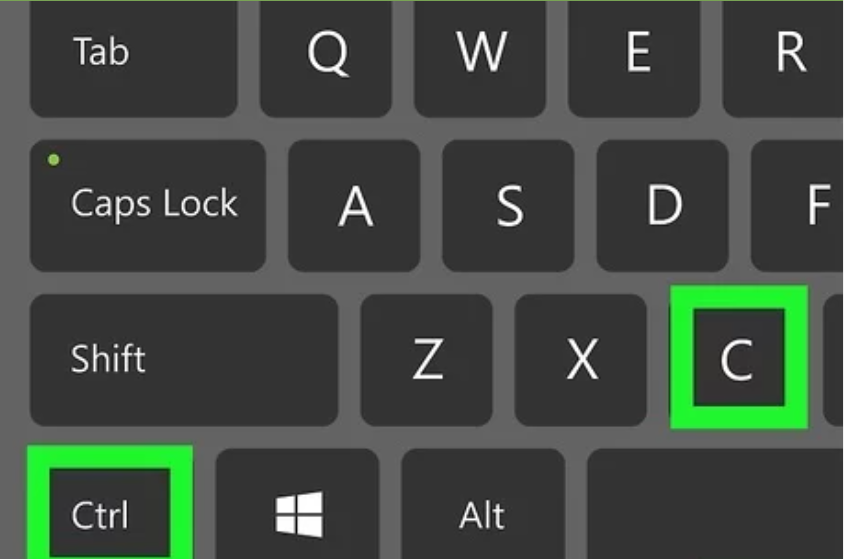
Bước 3: Tìm đến nơi mà bạn muốn dán dữ liệu.
Sau khi đã ấn tổng hợp phím tắt, bạn hãy mở chương trình ( Word, Excel, Google Doc hoặc website ) máy tính -> Tiến hành đặt con trỏ tại nơi mà bạn muốn đặt tài liệu đã sao chép .
Trường hợp nếu bạn muốn sao chép và dán tập tin hoặc thư mục -> Nhấn mở File Explorer để truy vấn nơi cần đến .
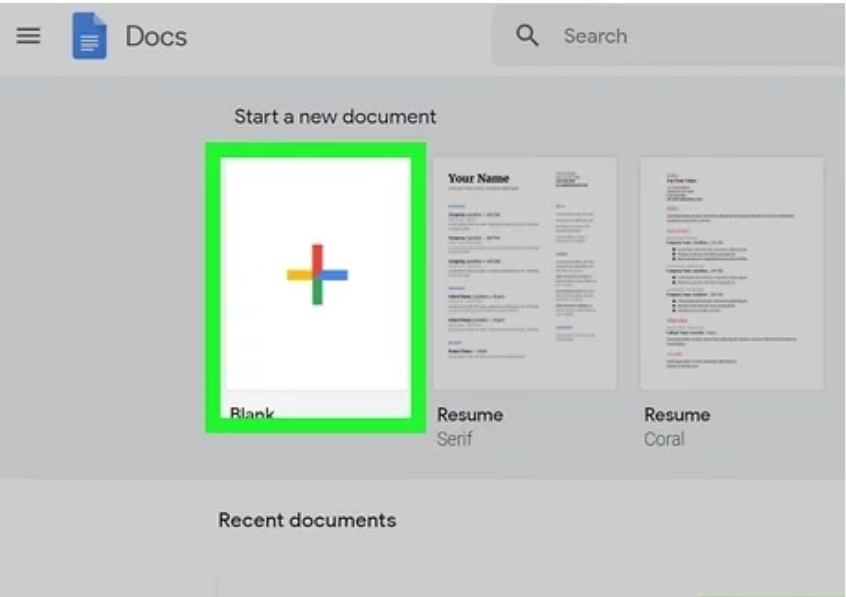
Bước 4: Ấn Ctrl+V trên bàn phím.
Cuối cùng, bạn ấn cùng lúc tổ hợp phím Ctrl+V trên bàn phím. Khi đó, dữ liệu đã sao chép sẽ hiển thị ngay khi bạn ấn các phím này.
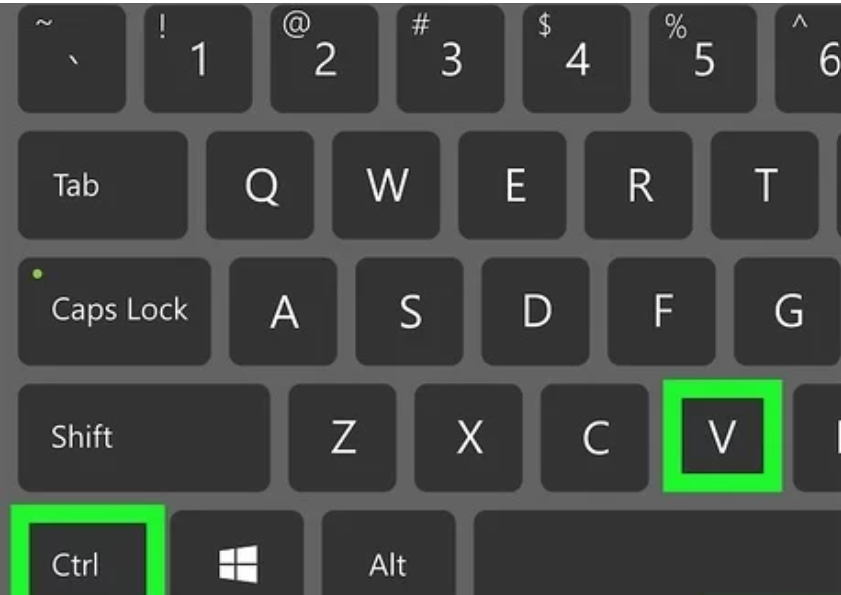
Bước 1: Tô sáng văn bản hoặc hình ảnh.
Đầu tiên, bạn di chuột trên văn bản hoặc hình ảnh cần sao chép -> Ấn chuột trái, thực thi rê chuột trên hình ảnh hoặc văn bản. Khi bạn thấy hình ảnh hoặc văn bản đổi màu tức là tài liệu đã được tô sáng .
Trường hợp bạn muốn sao chép tập tin hoặc thư mục -> Nhấn chọn tập tin hoặc thư mục cần sao chép bằng cách bấm 1 lần vào đó .
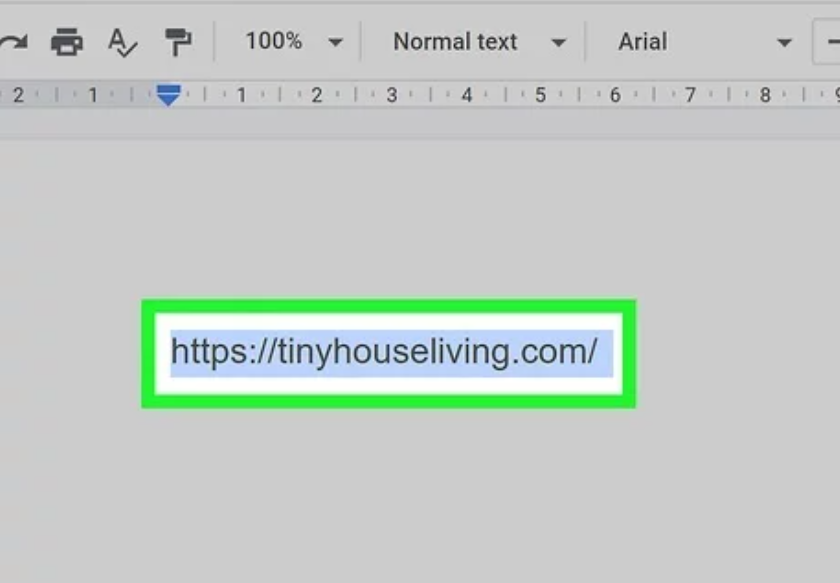
Bước 2: Ấn ⌘ Cmd+C trên bàn phím.
Tiếp theo, để sao chép văn bản hoặc hình ảnh, bạn bấm tổ hợp phím ⌘ Cmd+C trên bàn phím. Thường phím ⌘ Cmd sẽ nằm ở dòng cuối cùng của bàn phím và được viết tắt từ chữ “Command”.
Hầu hết những máy tính sẽ không cho bạn biết tài liệu đã được sao chép, nhưng chắc như đinh nếu bạn ấn những phím này cùng lúc, tài liệu sẽ được sao chép !
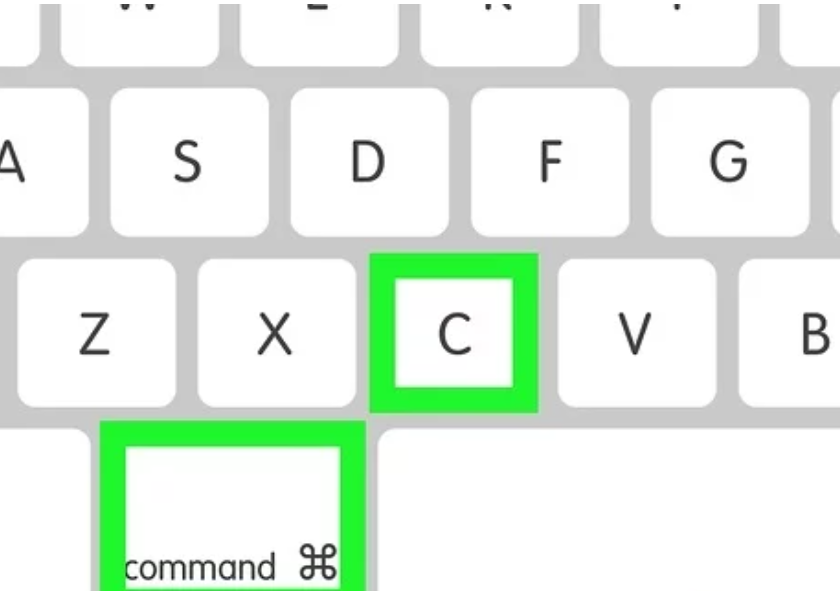
Bước 3: Tìm đến nơi mà bạn muốn dán dữ liệu.
Kế đến, bạn hãy đặt con trỏ tại nơi cần dán tài liệu ( Pages, Numbers hoặc website ) .
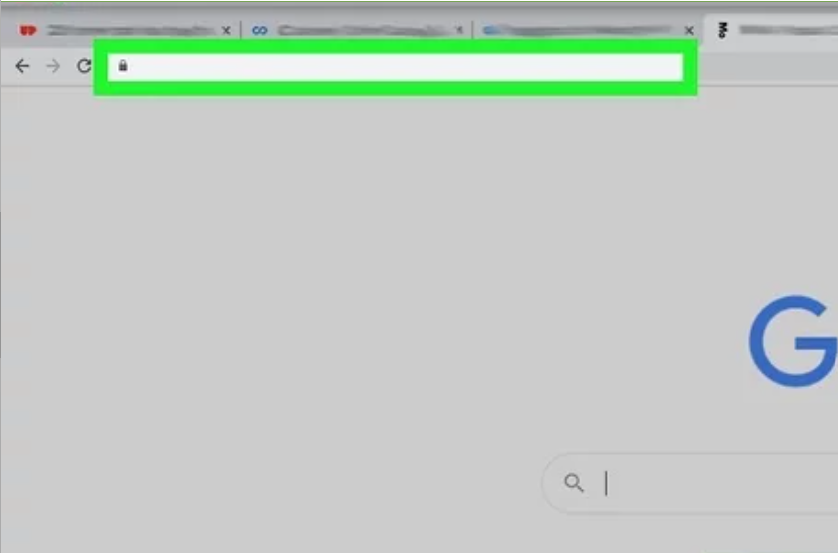
Bước 4: Ấn ⌘ Cmd+V trên bàn phím.
Cuối cùng, bạn nhấn ⌘ Cmd + V trên bàn phím cùng lúc. Bởi vì phím tắt ⌘ có tính năng dán nên khi đó, bạn liền thấy nội dung hiển thị trên màn hình hiển thị. Đặc biệt, bạn trọn vẹn hoàn toàn có thể dán tài liệu nhiều lần nếu thích, hoặc sao chép tài liệu khác .
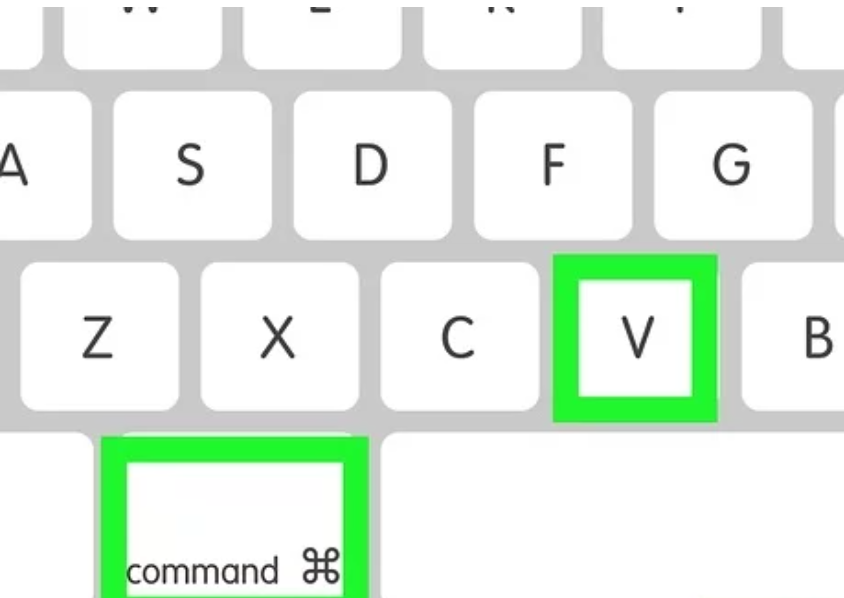
1. Dùng phần mềm Robocopy
Bên cạnh những cách làm trên thì phần mềm Robocopy cũng là một trong những cách hữu ích để bạn có thể đơn giản hoá các tập tin dữ liệu.
– Cách thực hiện như sau:
Đầu tiên, bạn mở cửa sổ dòng lệnh Command Prompt hoặc PowerShell bất kỳ -> Sau đó, bạn tiến hành gõ lệnh robocopy và các tham số tuỳ thuộc vào nhu cầu sao chép dữ liệu.
Trường hợp nếu như bạn thực hiện 1 tác vụ sao chép lặp đi lặp lại thì bạn nên tạo một file batch để khi cần chỉ cần nhấn đúp chuột vào biểu tượng tập tin .bat là tác vụ sẽ được khởi chạy.
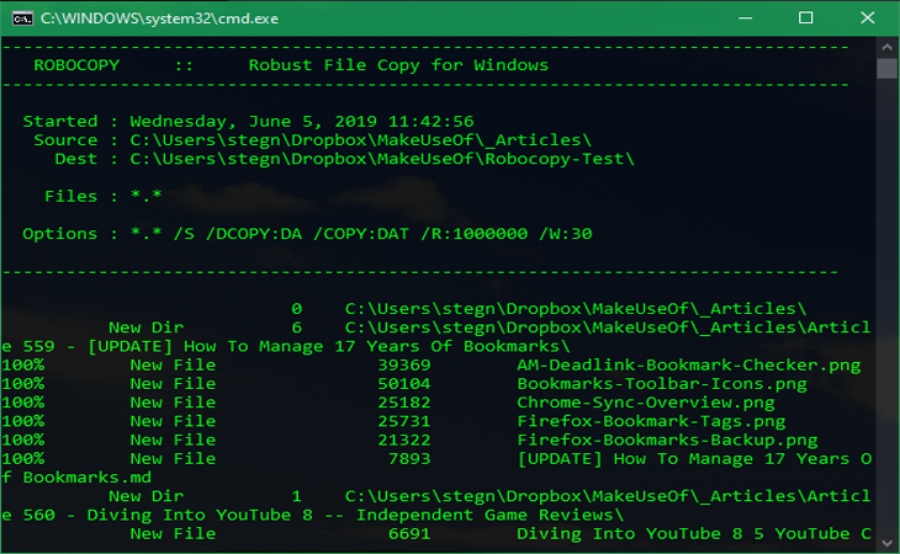
2. Dùng phần mềm TeraCopy
TeraCopy cũng là một phần mềm cung cấp những ứng dụng mang đến tính năng sao chép dữ liệu cao cấp hơn. Đặc biệt, TeraCopy sử dụng các thuật toán đặc biệt để tăng tốc quá trình sao chép.
Bên cạnh đó, ứng dụng này còn có một số tùy chỉnh khác để tối ưu hoá thao tác sao chép và di chuyển dữ liệu. Đồng thời, TeraCopy còn được tích hợp tính năng bỏ qua các tập tin bị lỗi một cách thông minh và tiếp tục sao chép các tập tin khác trước. Đối với file bị lỗi thì để riêng đến cuối chờ bạn giải quyết.
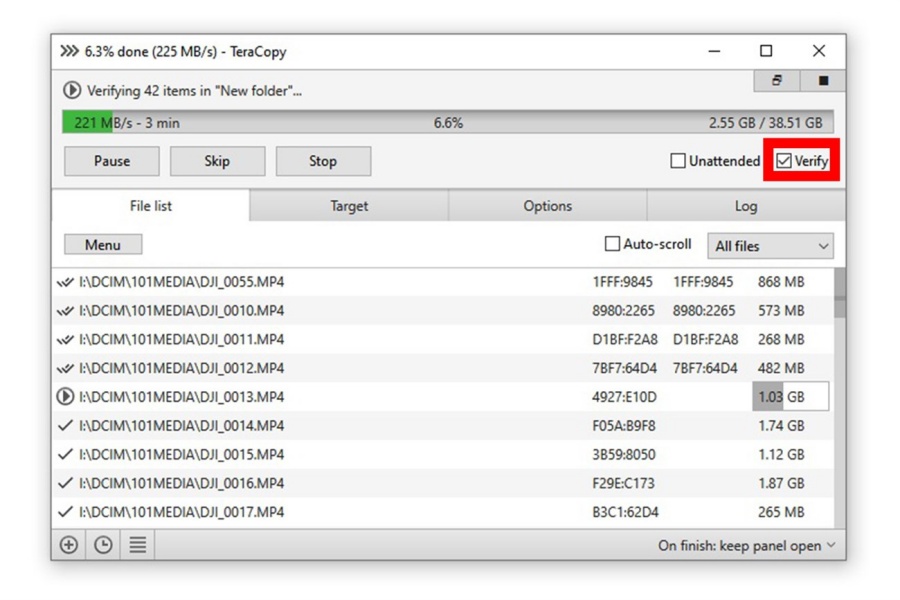
Ưu điểm nổi bật của hệ điều hành Windows 10 chính là mang tới giao diện hộp thoại sao chép tập tin đẹp và trực quan hơn. Đồng thời, thao tác sao chép cũng được thực hiện nhanh hơn, hộp thoại sao chép có thêm biểu đồ minh hoạ sự biến thiên tốc độ sao chép theo thời gian.
Ngoài ra, khi thực hiện nhiều thao tác sao chép cùng lúc thì Windows 10 sẽ kết hợp các thao tác vào chung một cửa sổ duy nhất, thay vì hiển thị nhiều cửa sổ trên màn hình. Đặc biệt, hộp thoại sao chép trên Windows 10 sẽ không ngừng quá trình sao chép nếu gặp lỗi hoặc xung đột xảy ra giữa chừng, mà tiếp tục sao chép tập tin còn lại và để riêng tập tin gặp vấn đề chờ giải quyết.
Cách copy trên máy tính win 10 như sau :
– Sử dụng các phím tắt
Việc sử dụng những phím tắt để sao chép tài liệu được xem là một cách làm tốt nhất để thao tác hiệu suất cao hơn trong hầu hết mọi ứng dụng, kể cả File Explorer. Các tổng hợp phím tắt thông dụng :
Ngoài ra trong File Explorer, để tạo một thư mục mới và chuyển dữ liệu đã sao chép vào, bạn có thể sử dụng tổ hợp phím Ctrl + Shift + N hoặc Alt + Left/Right để chuyển đến các thư mục trước đó và tiếp theo tương ứng. Đồng thời, tổ hợp phím Alt + Up cũng làm tăng một cấp trong hệ thống phân cấp thư mục. Cuối cùng là Ctrl + A sẽ chọn tất cả nội dung của thư mục hiện tại.
– Sử dụng các phím tắt chuột
Để sao chép dữ liệu, bạn chỉ cần giữ phím Ctrl và kích chuột trái để chọn nhiều tệp khác nhau ở các vị trí không liền kề nhau. Nếu chọn nhiều tệp liên tiếp, hãy click chọn tệp đầu tiên, sau đó ấn giữ phím Shift trong khi kích chọn tệp cuối cùng.
Bên cạnh đó, bạn cũng hoàn toàn có thể kích giữ chuột trái vào tệp cần vận động và di chuyển rồi kéo thả sang vị trí mới ( giống như lệnh Cut và Paste ). Tuy nhiên, nếu bạn kích và kéo bằng nút chuột phải sẽ có một menu nhỏ Open để chọn sao chép hoặc vận động và di chuyển tệp .
– Sử dụng Robocopy, TeraCopy
Nếu bạn cần một giải pháp tốt hơn nữa để hoàn toàn có thể tăng vận tốc sao chép trên Windows 10 thì Robocopy và TeraCopy là những ứng dụng và ứng dụng bạn không hề bỏ lỡ .
Với ứng dụng TeraCopy, người dùng hoàn toàn có thể sử dụng những thuật toán khác nhau để tăng cường quy trình sao chép. Đồng thời, xác định những tệp đã sao chép để bảo vệ rằng chúng giống nhau 100 %. Còn so với Robocopy, bạn hoàn toàn có thể khởi chạy hàng loạt lệnh cùng một lúc chỉ với một cú kích chuột, thậm chí còn hoàn toàn có thể lên lịch chạy tự động hóa trải qua Task Scheduler .
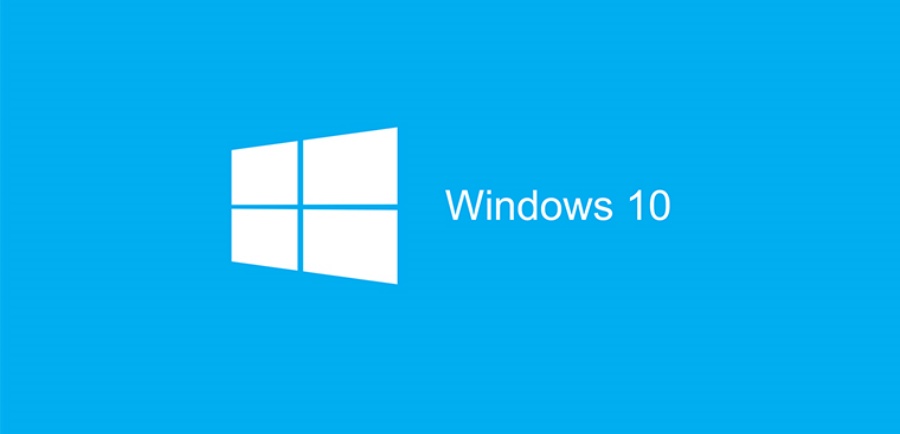
– Sử dụng biểu tượng Cut hoặc Copy trong menu ngữ cảnh
Đối với win 11, để cắt hoặc sao chép tệp bạn hãy ấn chuột phải vào tệp đó và chọn hình tượng mong ước ở đầu hoặc cuối trình đơn ngữ cảnh. Sau đó, bạn hoàn toàn có thể tùy chọn Cut hoặc Copy dữ liệu :
Bên cạnh đó, tổ hợp phím tắt quen thuộc là Ctrl + X cũng giúp bạn thực hiện lệnh Cut và Ctrl + C để Copy tệp đó.
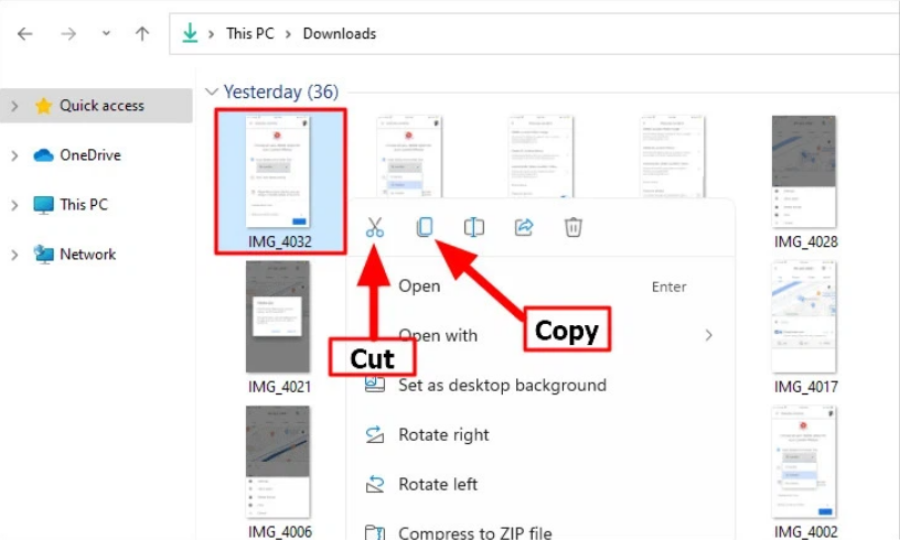
– Sử dụng biểu tượng Cut hoặc Copy trong thanh lệnh của File Explorer
Trong File Explorer Windows 11 sẽ được tích hợp thanh công cụ mới ( Command Bar – thanh lệnh ). Ưu điểm của thanh công cụ này chính là nó chỉ chiếm một phần nhỏ khoảng trống so với những thanh công cụ trong những phiên bản Windows trước đó. Tuy nhiên, một điểm yếu kém nhỏ của Command Bar là không được ngăn nắp, nhưng hầu hết những tùy chọn tương quan vẫn được giữ lại .
Để thực hiện Cut hoặc Copy tệp, bạn chỉ cần click chọn tệp đó -> Bấm vào biểu tượng mong muốn trên thanh công cụ Command Bar ở trên cùng là xong.
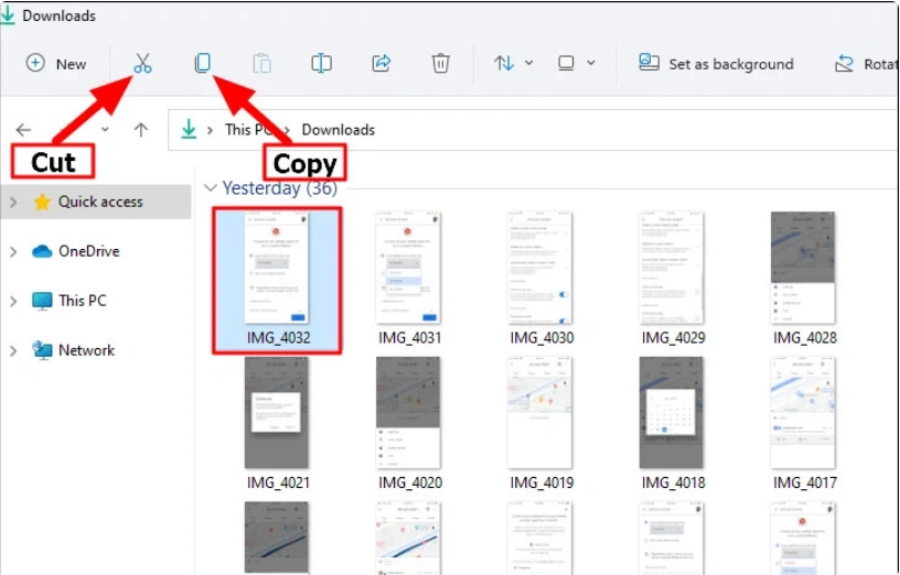
– Sử dụng menu ngữ cảnh kiểu cũ
Một biến hóa lớn trên Windows 11 so với người nhiệm kỳ trước đó trước đây chính là khi bạn kích chuột phải vào tệp để khởi chạy menu ngữ cảnh, bạn sẽ không tìm thấy hầu hết những tùy chọn có sẵn. Tuy nhiên, bạn vẫn hoàn toàn có thể truy vấn menu ngữ cảnh kiểu cũ, trải qua menu văn minh hoặc sử dụng phím tắt, tùy theo nhu yếu và được triển khai như sau :
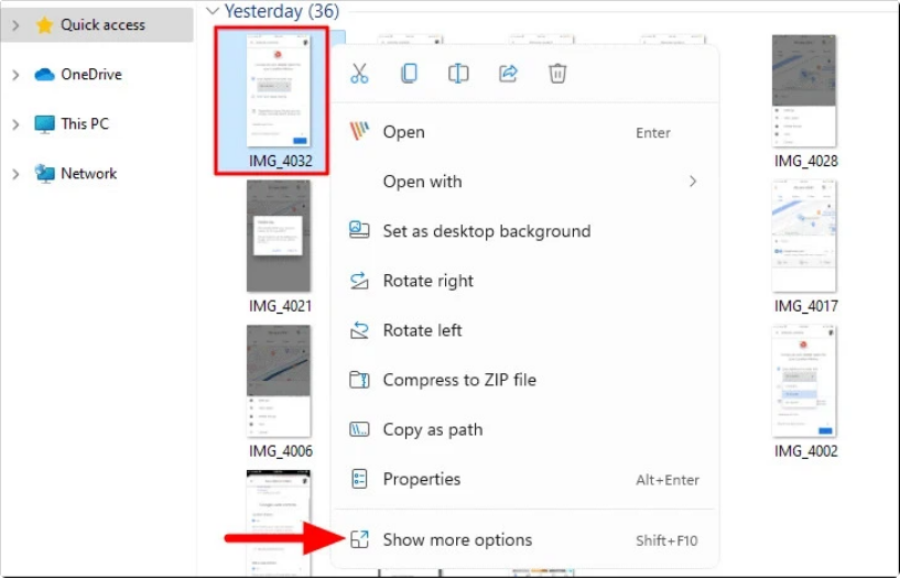
Đầu tiên, để Cut hoặc Copy một tệp, bạn ấn chuột phải vào tệp đó và chọn tùy chọn Show more options trong trình đơn ngữ cảnh. Đặc biệt, bạn cũng có thể kích chọn tệp và nhấn tổ hợp phím Shift + F10 để khởi chạy menu ngữ cảnh kiểu cũ. Sau đó, khi ngữ cảnh kiểu cũ sẽ hiển thị -> Bạn bấm chọn Cut hoặc Copy để tiến hành thực hiện lệnh tương ứng.
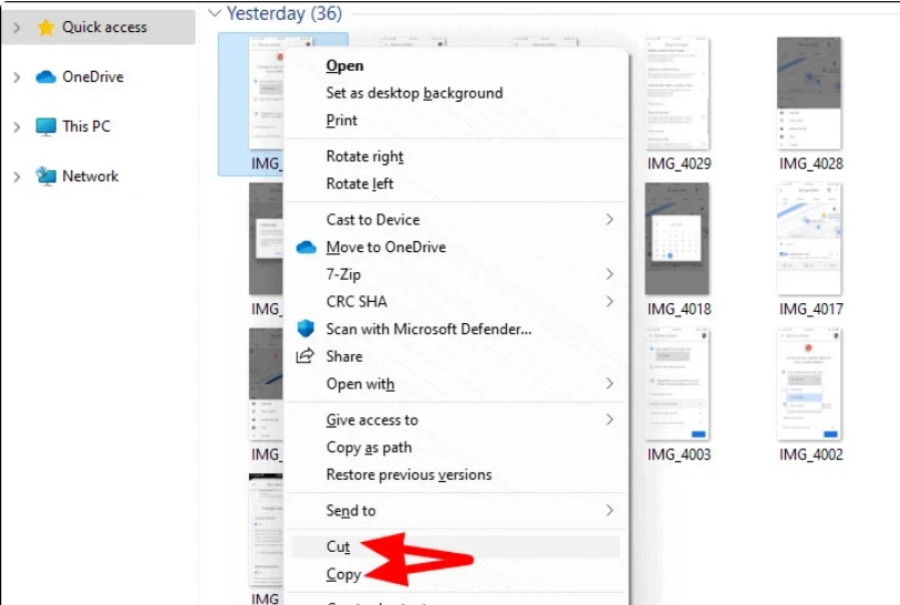
– Phương pháp 1: Sao chép bằng phím tắt
Ưu điểm: Đơn giản, dễ thực hiện chỉ với các phím tắt.
Nhược điểm: Khó để nhớ và nhấn các phím tắt.
Bước 1: Đầu tiên, bạn để con trỏ chuột vào bất kì vị trí nào trong phần văn bản trên trang Word -> Ấn tổ hợp phím Ctrl + A để chọn toàn bộ trang Word.
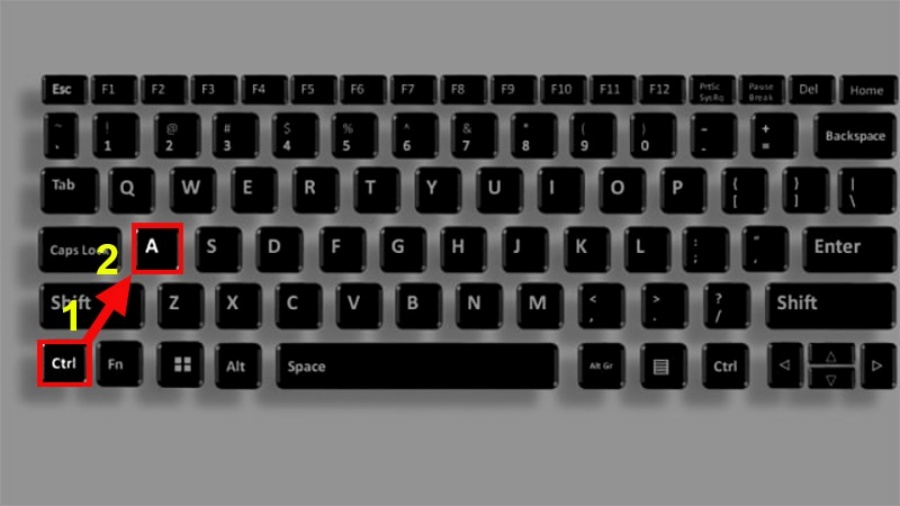
Bước 2: Sau đó, tiếp tục nhấn Ctrl + C để sao chép toàn bộ văn bản đã chọn.
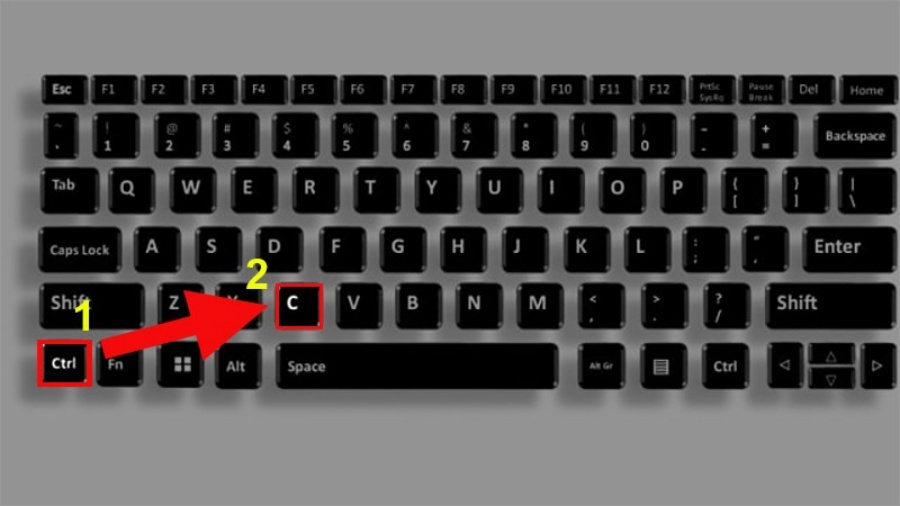
Bước 3: Cuối cùng, đi đến 1 vị trí mới và nhấn Ctrl + V để dán dữ liệu vừa sao chép lúc nãy là hoàn tất.
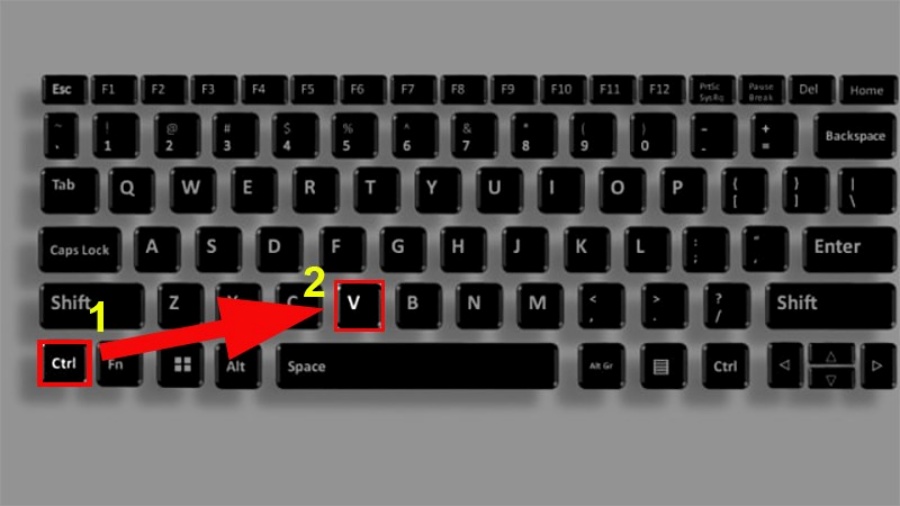
– Phương pháp 2: Sao chép bằng chuột
Ưu điểm: Đơn giản, dễ thực hiện chỉ với các thao tác chuột.
Bước 1: Trước tiên, bạn để con trỏ chuột ở đầu văn bản cần sao chép.
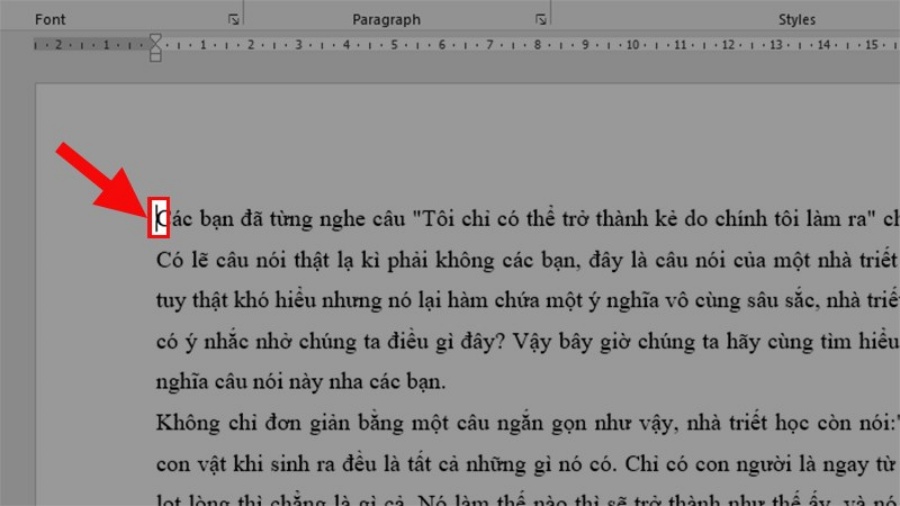
Bước 2: Sau đó, bạn nhấn giữ chuột trái -> Kéo đến hết trang Word.
Bước 3: Sau đó, ấn chuột phải -> Bấm chọn Copy để sao chép văn bản Word vừa quét.
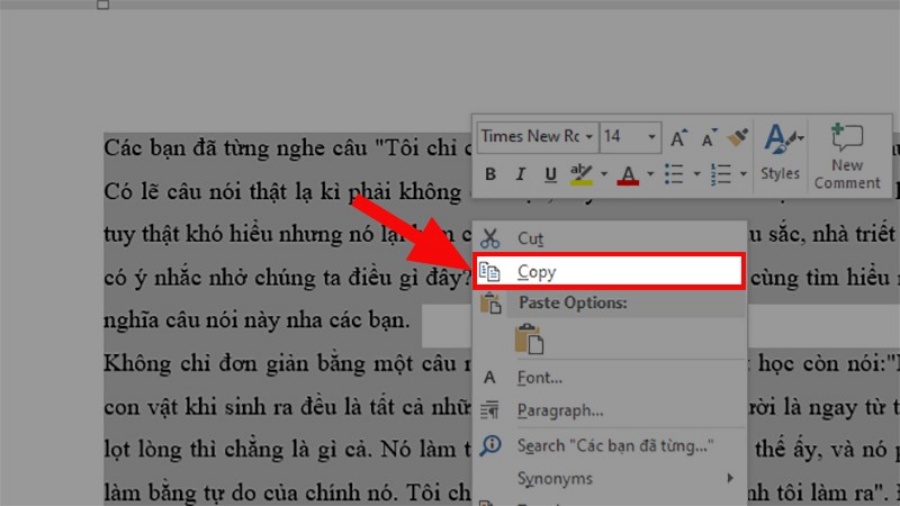
Bước 4: Cuối cùng, bạn đi đến vị trí cần chèn -> Ấn chuột phải -> Chọn các lựa chọn ở phần Paste Options để dán văn bản vừa Copy là hoàn tất.
Trong đó (theo thứ tự từ trái sang phải):
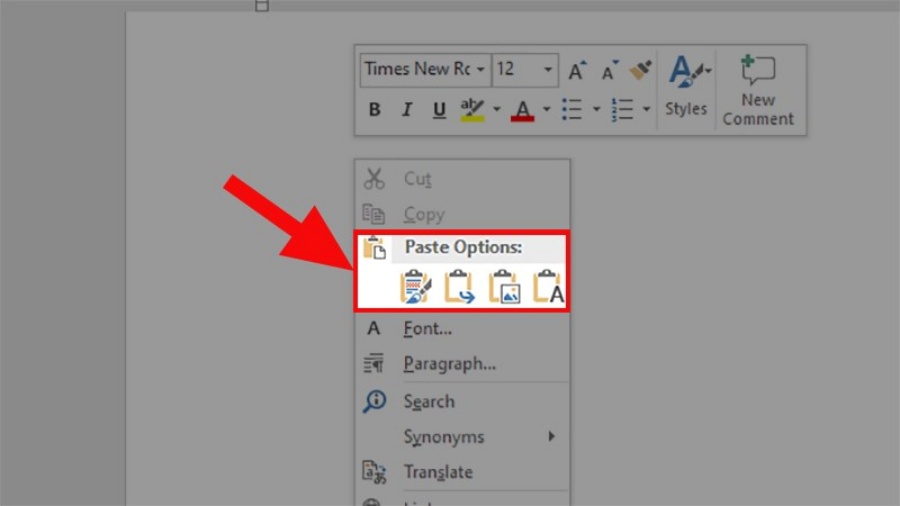
*Sao chép tài liệu có nhiều trang trong Word
– Phương pháp 1: Sao chép 1 trang tài liệu trong file Word có nhiều trang
Bước 1: Đầu tiến, bạn mở file Word cần sao chép văn bản -> Ấn chuột trái vào phần Page ở góc dưới bên trái.
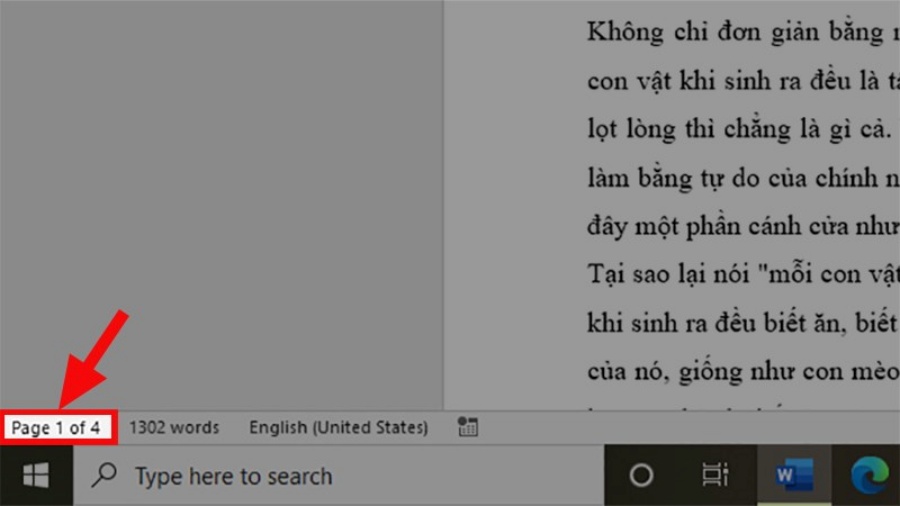
Bước 2: Sau đó, hộp thoại Navigation sẽ xuất hiện bên trái -> Bấm chọn mục Pages ->Tiếp tục chọn trang muốn sao chép.
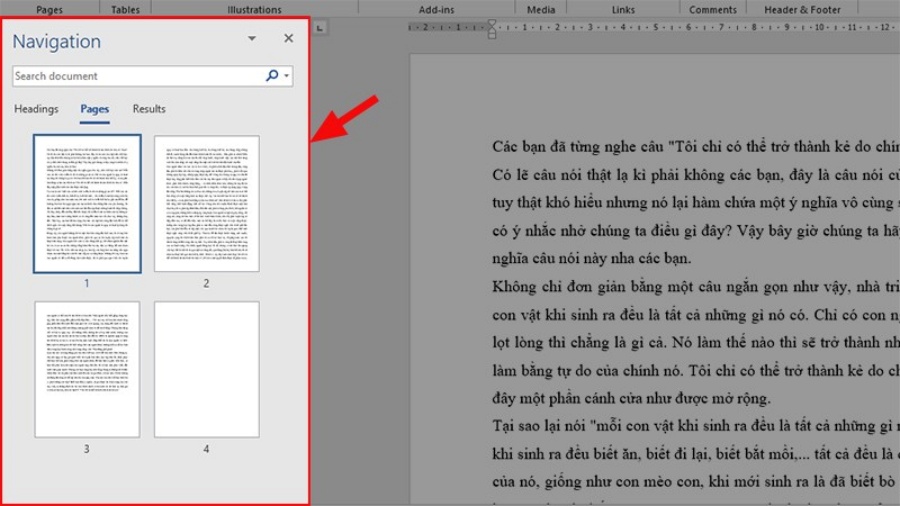
Bước 3: Tiếp theo, ở bên phải sẽ nhảy đến trang bạn chọn.
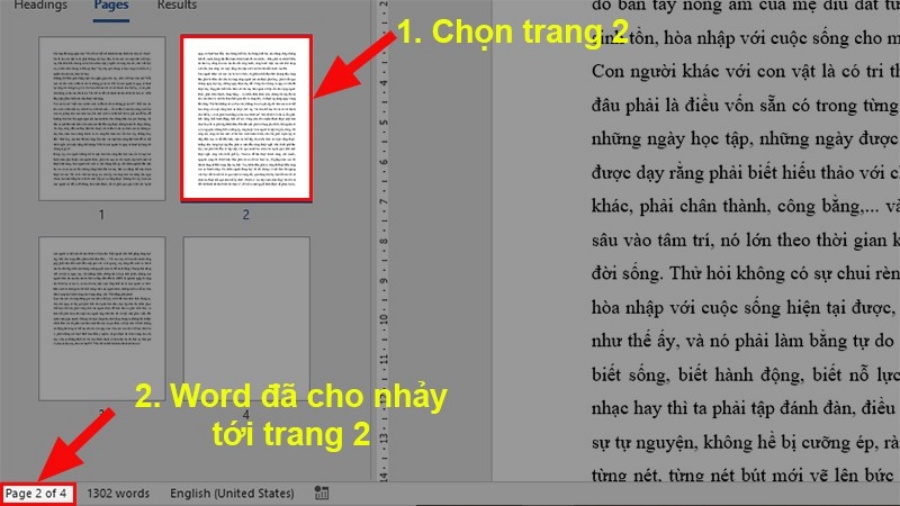
Bước 4: Kế đến, bạn tiến hành đưa con trỏ chuột đến trang đã hiện lên bên phải -> Nhấn giữ chuột trái và quét chọn toàn bộ trang
Bước 5: Tiếp đến, bạn bấm tổ hợp phím Ctrl + C để sao chép toàn bộ văn bản.
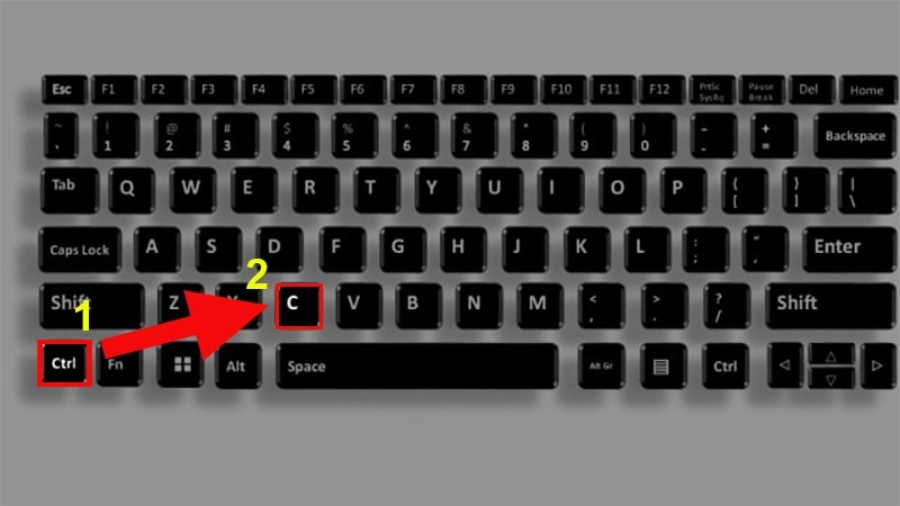
Bước 6: Cuối cùng, bạn đi đến vị trí cần chèn văn bản -> Nhấn tổ hợp phím Ctrl + V để dán văn bản đã sao chép là hoàn tất.
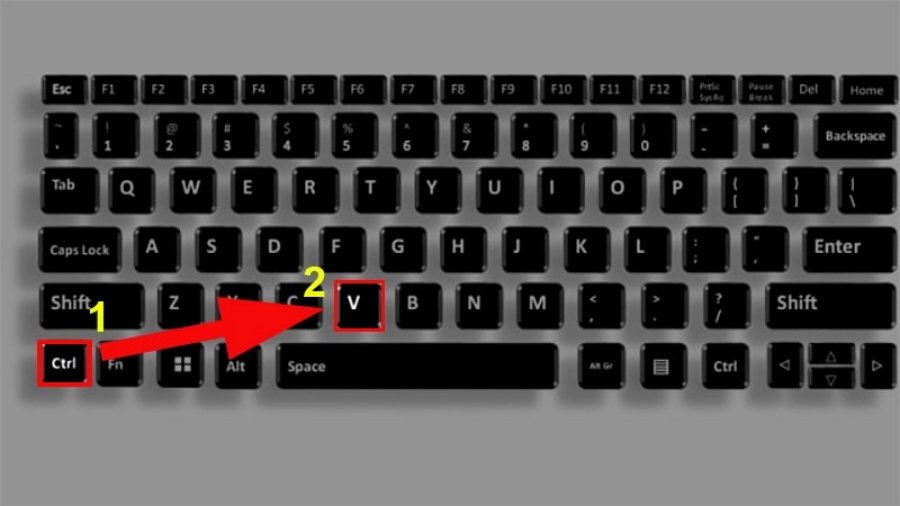
– Phương pháp 2: Sao chép nhiều trang Word
Bước 1: Trước tiên, bạn đi đến trang đầu tiên có dữ liệu cần sao chép ->Tiến hành Tô chọn dữ liệu cần sao chép.
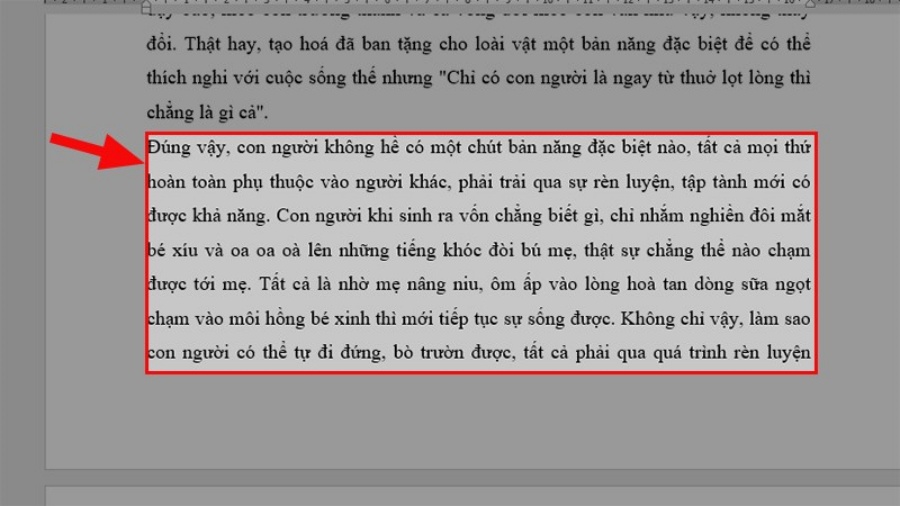
Bước 2: Sau đó, bạn cuộn chuột tới vị trí tiếp theo có dữ liệu cần sao chép -> Tiến hành nhấn giữ Ctrl + Nhấn chuột phải và tô chọn tiếp dữ liệu cần sao chép.
Lưu ý:
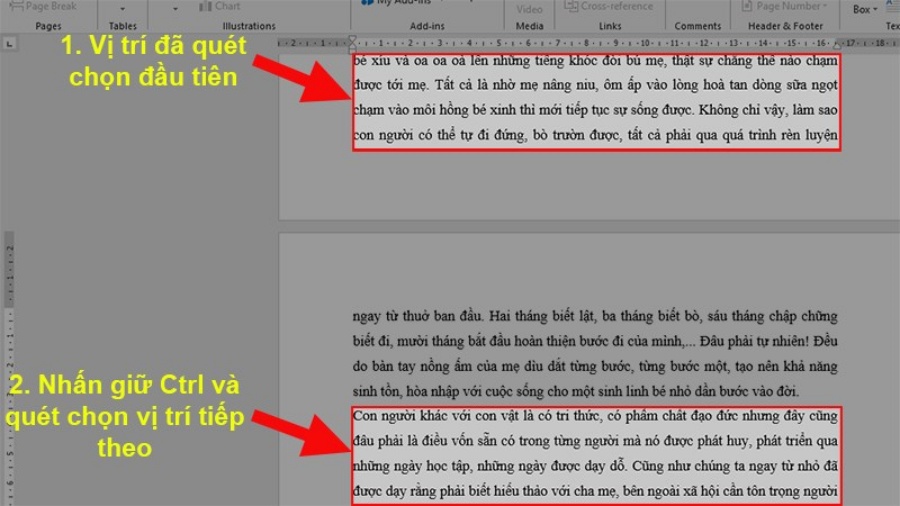
Bước 3: Tiếp đến, bạn tô chọn đến khi hết các dữ liệu cần sao chép -> Ấn tổ hợp phím Ctrl + C để sao chép văn bản đã được chọn.
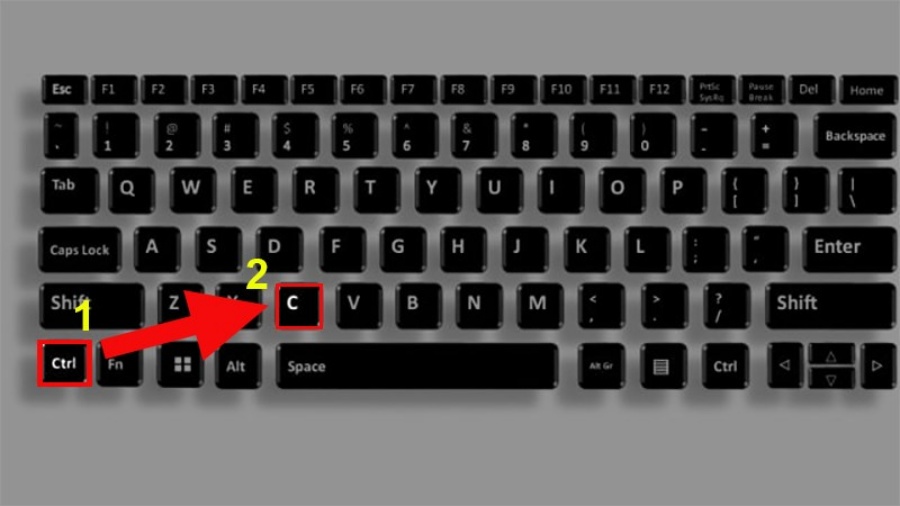
Bước 4: Cuối cùng, bạn đi đến vị trí cần chèn văn bản đã sao chép -> Bấm tổ hợp phím Ctrl + V để dán văn bản đã sao chép ở phần trên là hoàn thành.
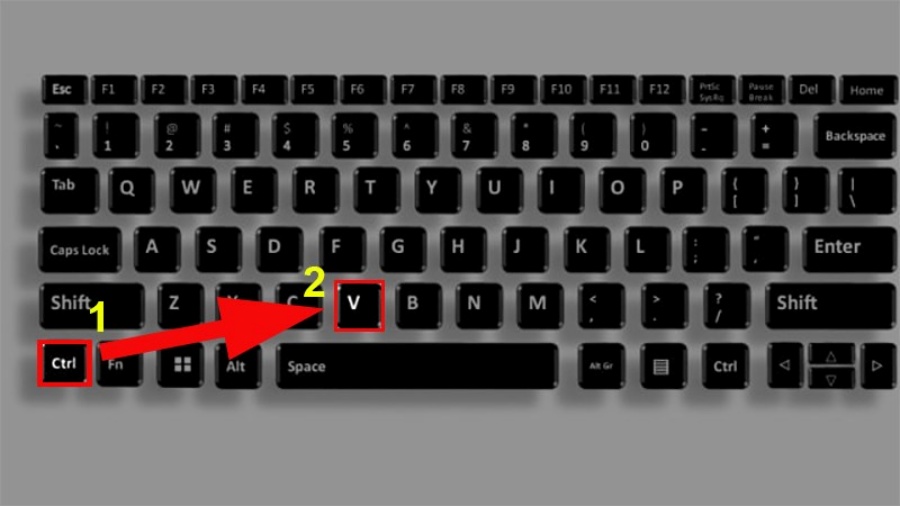
Để có thể sao chép hình ảnh trên mạng về máy tính, bạn chỉ cần nháy hải chuột vào hình ảnh bạn muốn tải về -> Ấn chọn Sao chép hình ảnh -> Đặt con trỏ chuột vào vị trí bạn muốn lưu trữ trên máy tính và bấm Paste là xong.
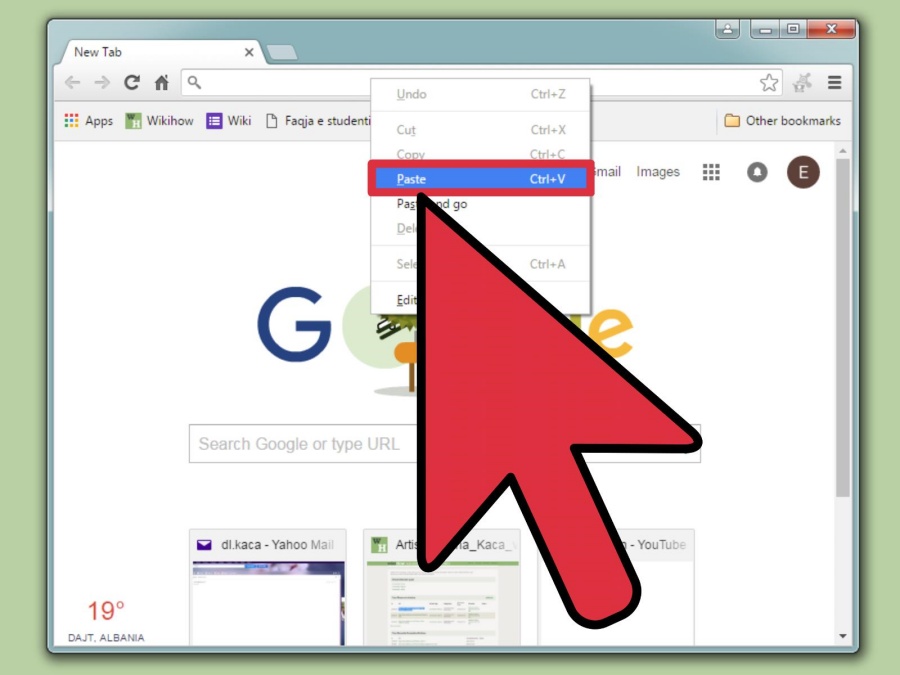
* Cách tải video từ Facebook về máy tính
Bước 1: Đầu tiên, bạn đăng nhập vào tài khoản Facebook -> Tiến hành tìm video bạn muốn tải từ Facebook về máy tính và sao chép link video
Bước 2: Sau đó, bạn truy cập vào website https://www.getfvid.com/ -> Tiến hành dán đường link video vào ô Enter Facebook video URL… -> Bạn bấm Download để hiển thị ra các tùy chọn để lưu video
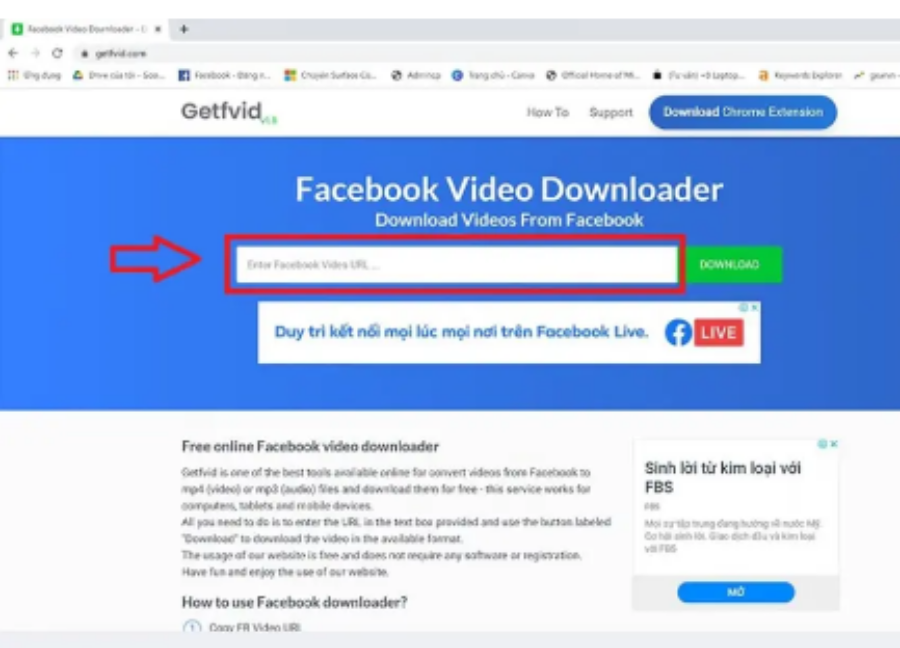
Bước 3: Tiếp theo, bạn chọn Download in HD Quality
Bước 4: Khi đó, tại cửa sổ phát video hiện ra, bạn ấn chuột phải -> Bấm chọn Lưu video thành…
Bước 5: Cuối cùng, tại cửa sổ Save as hiện ra, bạn tiến hành đặt tên và lựa chọn nơi lưu giữ video tải về từ Facebook -> Bấm Save để hoàn thành.
*Cách tải video từ Youtube về máy tính
Bước 1: Trước tiên, bạn truy cập vào Youtube và tìm video muốn tải
Bước 2: Sau đó, bạn chèn thêm chữ “pp” vào sau chữ Youtube trong link.
Ví dụ: https://www.youtubepp.com/watch?v=abzEVXZwfGQ
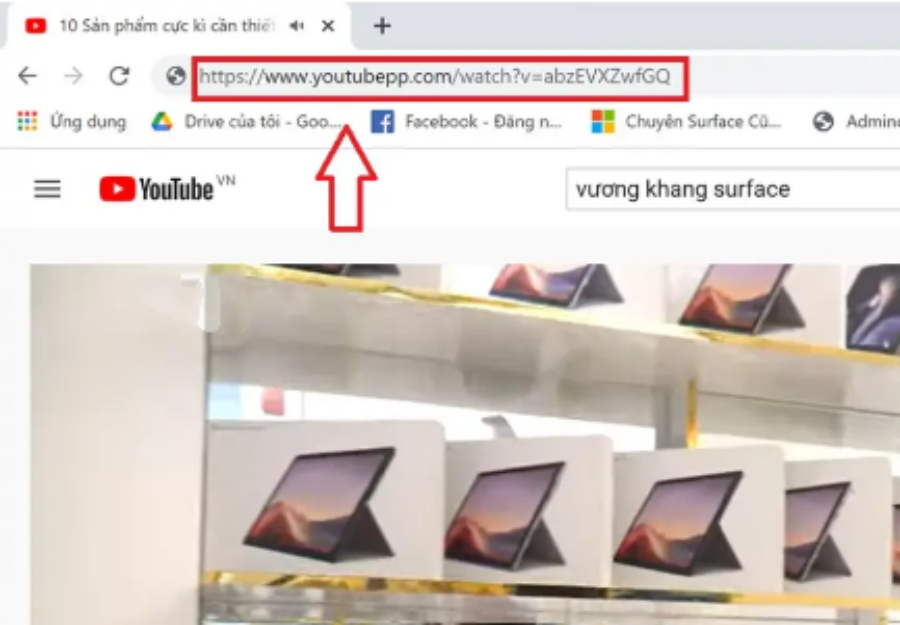
Bước 3: Tiếp theo, bạn sẽ được đưa đến trang tải video trên Youtube với nhiều tùy chọn chất lượng -> Bấm chọn Download ở độ phân giải và định dạng bạn muốn
Bước 4: Cuối cùng trong hộp thoại mới xuất hiện, bạn nhấn Download là xong.
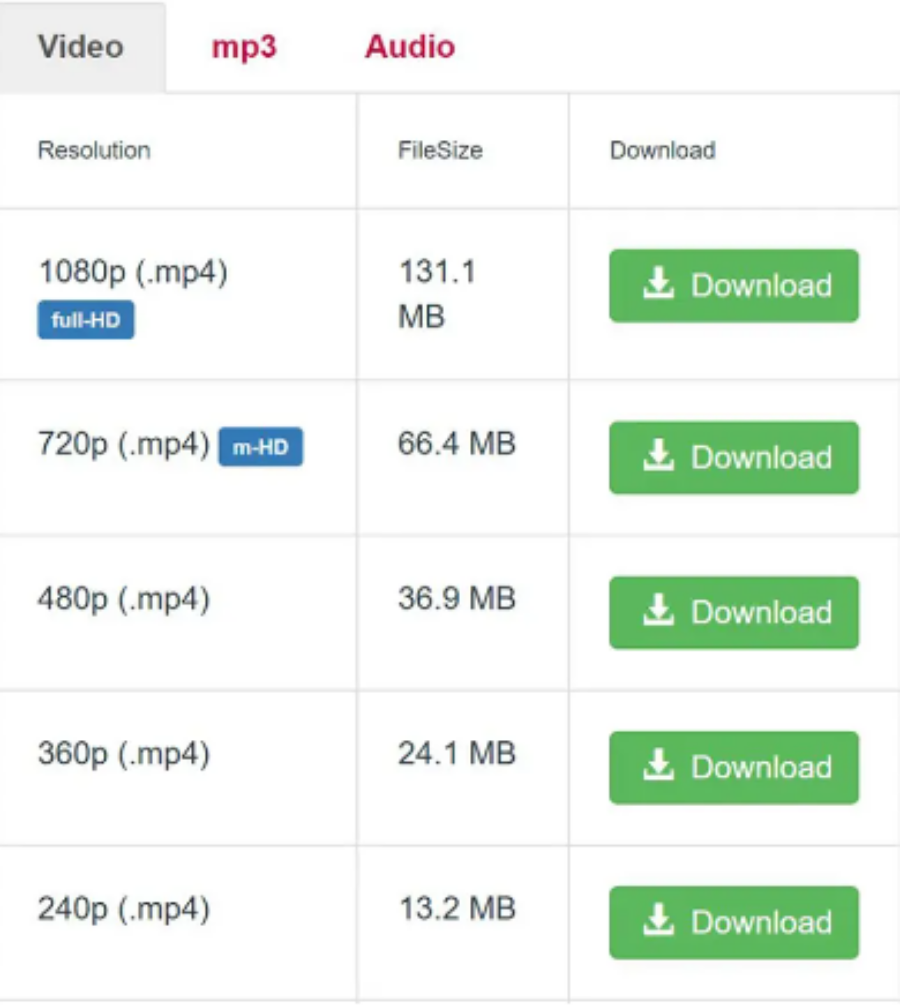
* Cách tải video từ web về máy tính
Để tải video từ những website về máy tính mà không cần cài thêm ứng dụng, bạn hoàn toàn có thể sử dụng công cụ DevTools theo cách sau :
Bước 1: Đầu tiên, bạn truy cập vào trang web và video cần tải về -> Ấn chuột phải và chọn kiểm tra video hoặc nhấn tổ hợp phím Ctrl + Shift + I hoặc phím F12
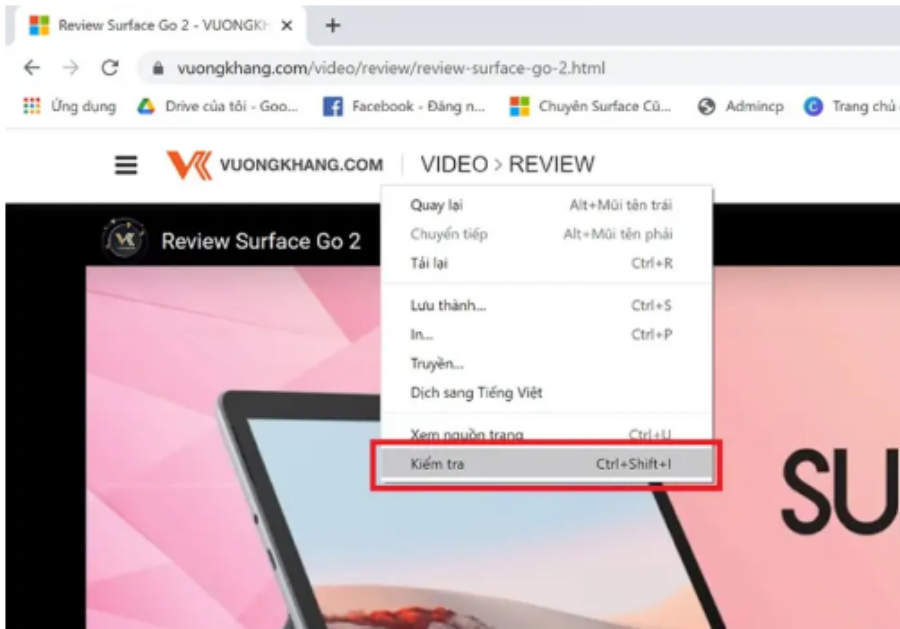
Bước 2: Sau đó, bấm vào biểu tượng mũi tên ở góc trên bên trái -> Nhấn vào video để chọn đối tượng
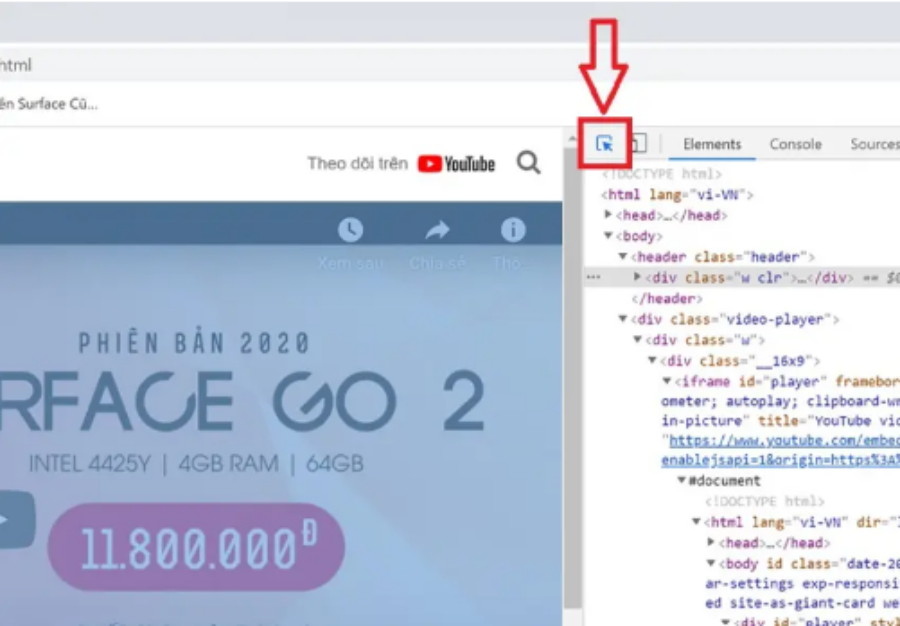
Bước 3: Tiếp theo, tiến hành sao chép đường link video cần tải sau src=… đến hết .mp4
Bước 4: Cuối cùng, bạn dán đường link vào tab trình duyệt mới -> Chọn Enter để tự động tải video về máy tính là hoàn tất.
Ngày nay, shopee được coi là một trong những ứng dụng mua sắm trực tuyến được rất nhiều người yêu thích. Đặc biệt, việc sao chép link shop trên Shopee hoặc sao chép link sản phẩm trên Shopee vô cùng quan trọng, nhất là cách lấy link rút gọn Shopee để tạo link tiếp thị liên kết Shopee cho Shopee Affiliate VN
Do đó, để sao chép link shop trên Shopee, bạn hoàn toàn có thể thực thi theo cách sau :

Để lưu powerpoint vào USB, bạn lựa chọn cách sau: Đầu tiên, bạn chọn File -> Bấm chọn Save hoặc Save As -> Ấn Browse.
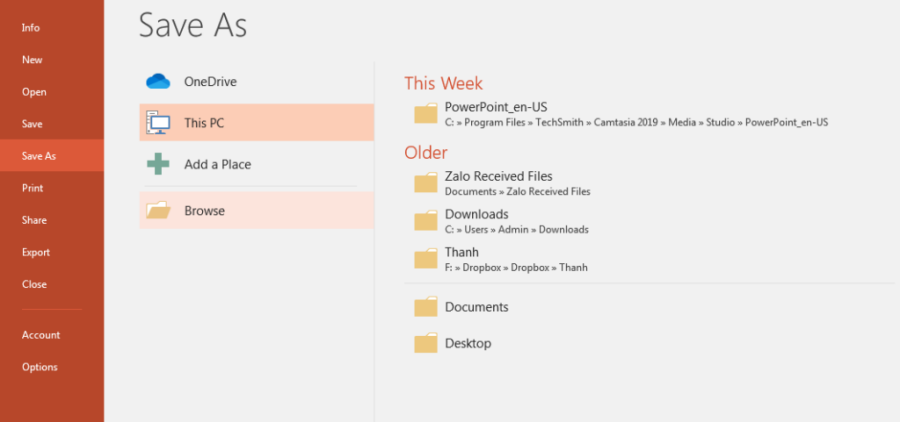
Sau đó :
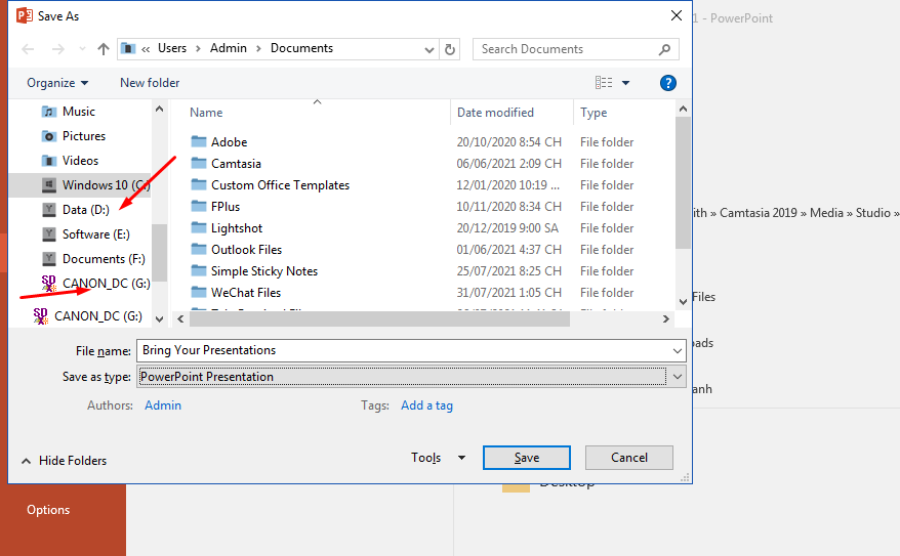
*Trên Windows
Bước 1: Đi đến thư mục chứa tập tin mà bạn cần sao chép.
Trước tiên, bạn mở Explorer ( hay File Explorer ) bằng cách nhấn ⊞ Win + E. Sau đó, thực thi cuộn trên list ổ đĩa và thư mục bên trái cho đến khi tìm được thư mục chứa tập tin mà bạn muốn chép vào USB .
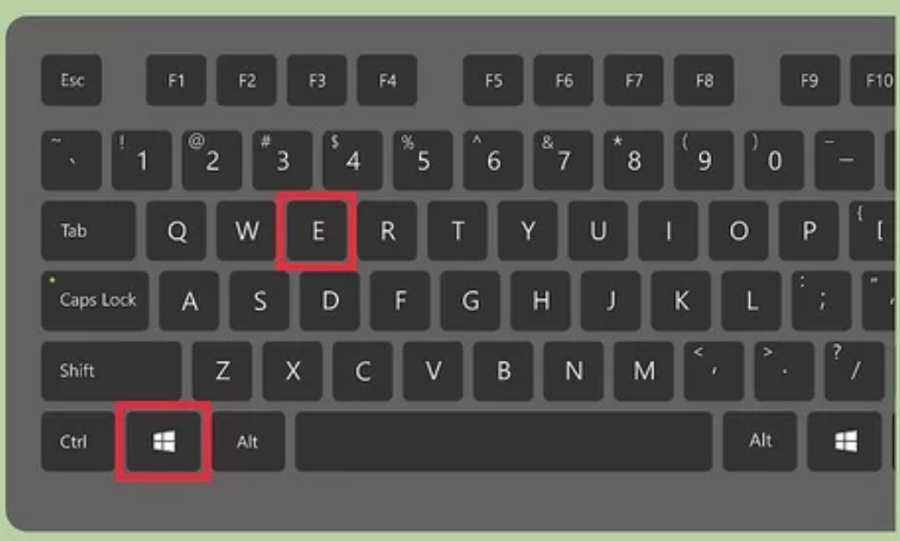
Bước 2: Cắm ổ đĩa flash vào cổng USB trên máy tính.
Đối vưới từng máy tính khác nhau sẽ có những cổng USB khác nhau, hoàn toàn có thể nằm ở mặt trước thùng máy cũng có nhiều lúc nằm ở mặt sau màn hình hiển thị .
Ngoài ra, máy tính xách tay thường có cổng USB nằm hai bên khung máy. Nên bạn hãy cẩn trọng tìm quanh máy để cắm ổ đĩa flash vào cổng USB đúng mực .
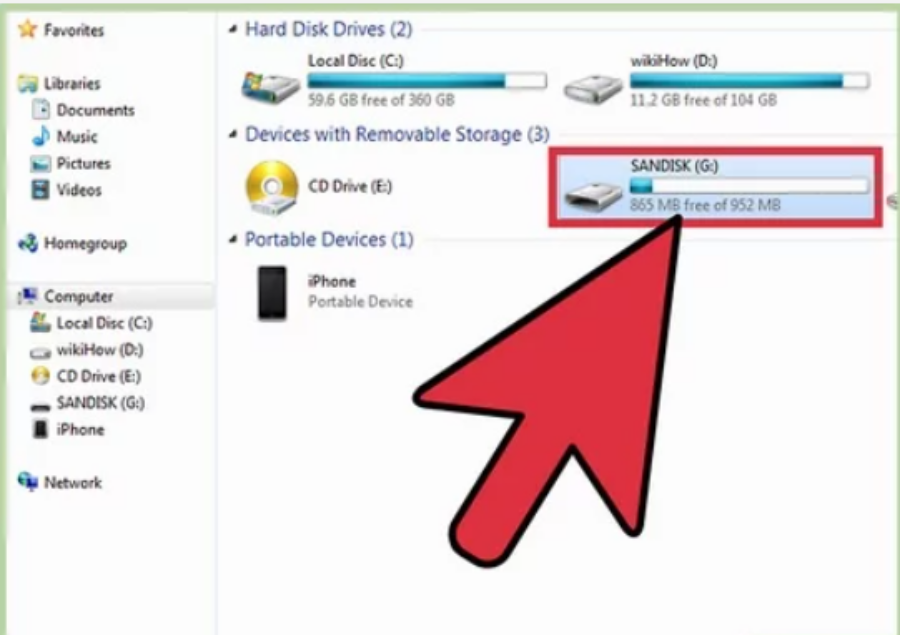
Bước 3: Tìm thư mục trên USB để chép tập tin sang.
Bạn hoàn toàn có thể chép tập tin vào bất kể thư mục nào trên ổ đĩa flash .
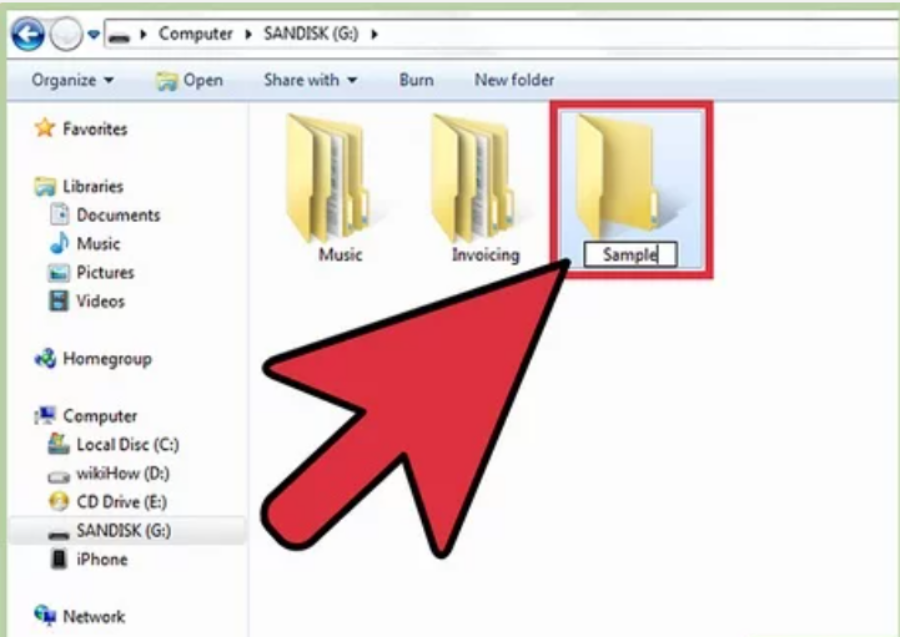
Bước 4: Kéo tập tin từ máy tính thả vào ổ đĩa flash.
Với hai hành lang cửa số Explorer đang mở ( hành lang cửa số thư mục trên máy tính và hành lang cửa số USB ), bạn hãy kéo tập tin từ máy tính và thả vào ổ đĩa flash. Thao tác này sẽ tạo ra bản sao của tập tin trên USB mà không xóa đi bản gốc .
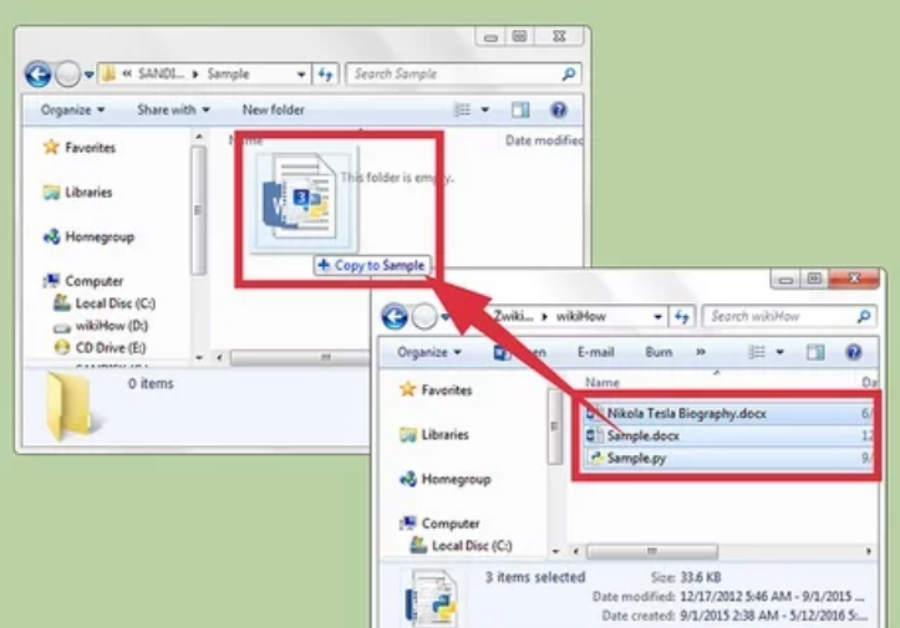
Bước 5: Lưu tập tin đang mở vào ổ đĩa USB.
Trường hợp, tập tin đang mở trên chương trình như Microsoft Word hay Photoshop, bạn hoàn toàn có thể lưu trực tiếp vào ổ đĩa USB mà không cần kéo thả tập tin giữa những hành lang cửa số Explorer. Khi đó, bạn chỉ cần click vào “ File ” ( Tập tin ), chọn “ Save As ” ( Lưu thành ) rồi chọn vị trí lưu trên ổ đĩa USB .
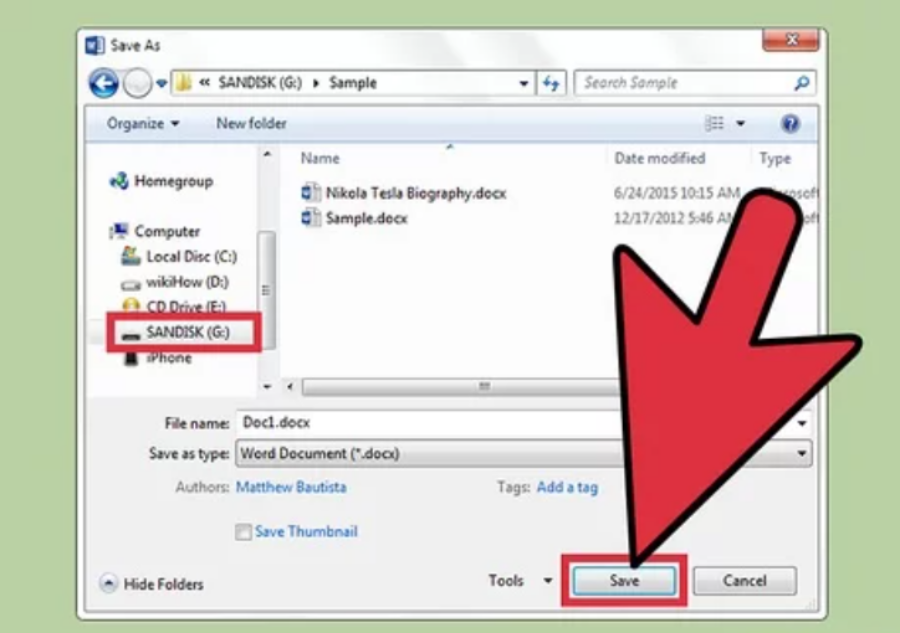
Bước 6: Lấy USB ra đúng cách.
Cuối cùng, để bảo vệ rằng tài liệu trên ổ đĩa flash không bị ảnh hưởng tác động, bạn cần lấy USB ra một cách bảo đảm an toàn .
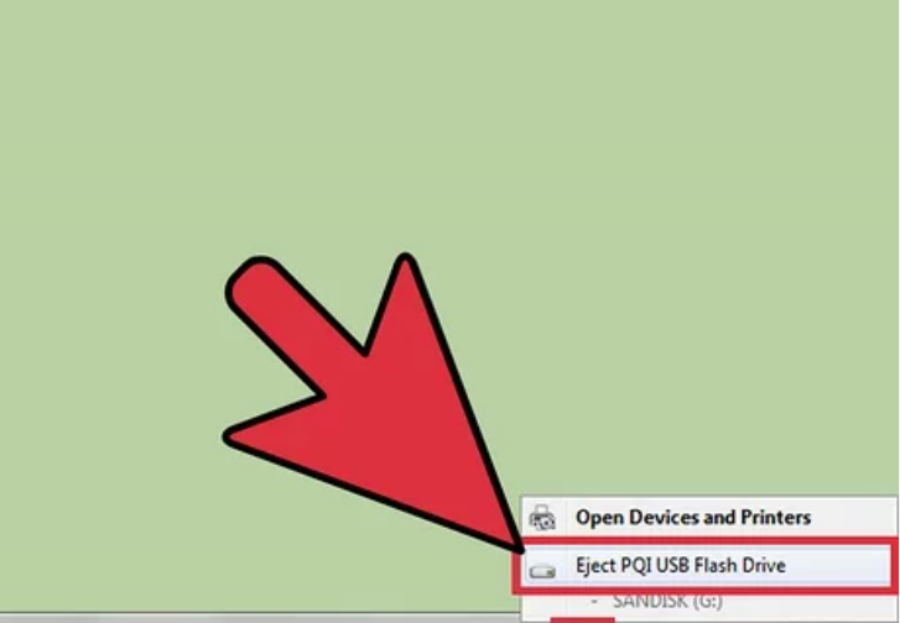
*Trên máy tính Mac
Bước 1: Cắm ổ đĩa flash vào cổng USB.
Thường so với máy tính xách tay, cổng USB sẽ nằm ở bên hông khung máy. Đối với máy Mac, những cổng liên kết thường nằm phía sau màn hình hiển thị. Đặc biệt, ổ đĩa sẽ tự động hóa được nhận dạng trên máy tính. Từ đó, bạn sẽ thấy hình tượng ổ cứng nhỏ màu trắng mới hiện ra trên màn hình hiển thị desktop .
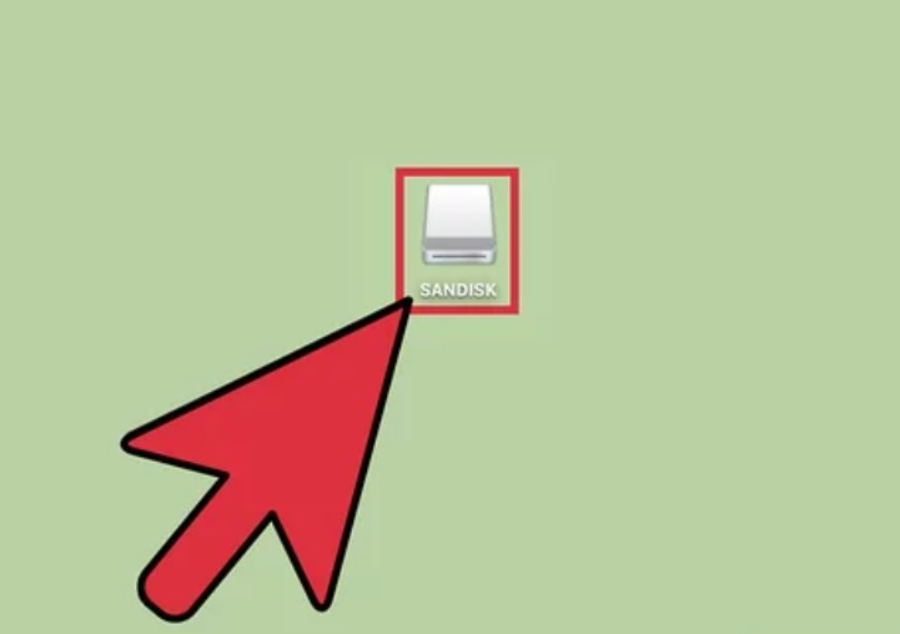
Bước 2: Xem dữ liệu trên ổ đĩa USB.
Tiếp theo, bạn xem tài liệu trên ổ đĩa USB bằng cách nhấn đúp vào ổ đĩa USB mới trên màn hình hiển thị desktop. Khi đó, nội dung trên ổ đĩa sẽ hiện ra trong hành lang cửa số mới. Từ đó, bạn hoàn toàn có thể chép tập tin trực tiếp vào thư mục chính hoặc thư mục bất kể hiển thị trong khung bên phải .
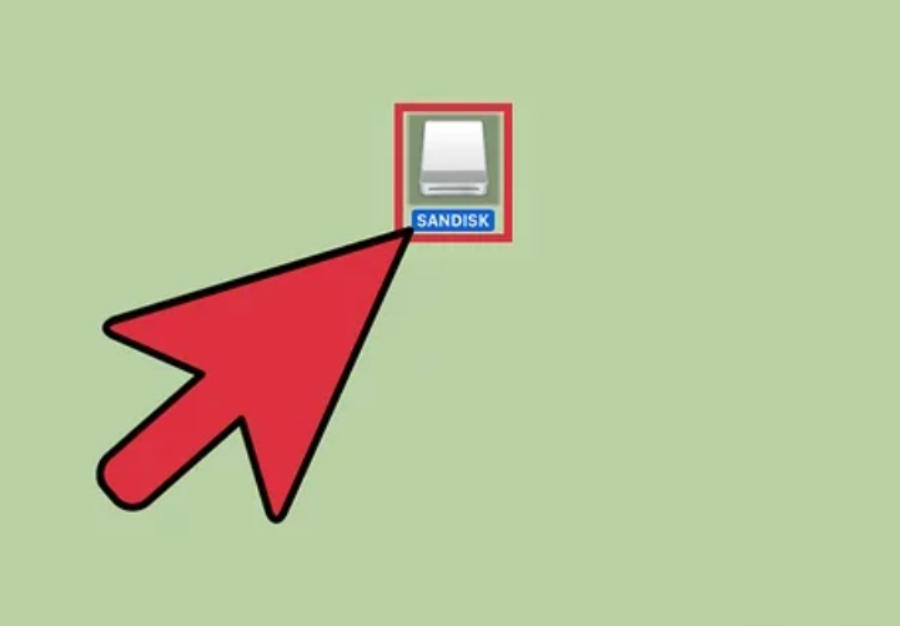
Bước 3: Tạo thư mục mới để chép tập tin vào.
Đồng thời, tới đây bạn cũng hoàn toàn có thể tạo thư mục mới trên ổ đĩa USB để chép tập tin vào ( tùy chọn ). Khi đó, những thư mục có tên tương thích với nội dung bên trong sẽ giúp bạn dễ quản trị .
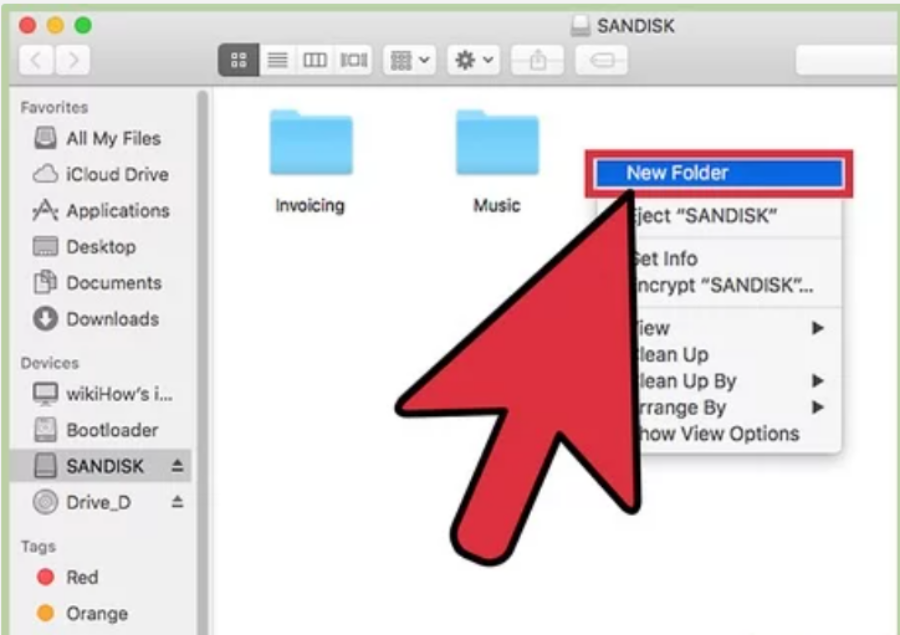
Bước 4: Tìm tập tin mà bạn muốn chép trên máy tính.
Kế đến, bạn mở Finder và đi đến thư mục chứa tài liệu mà bạn muốn chép sang USB .
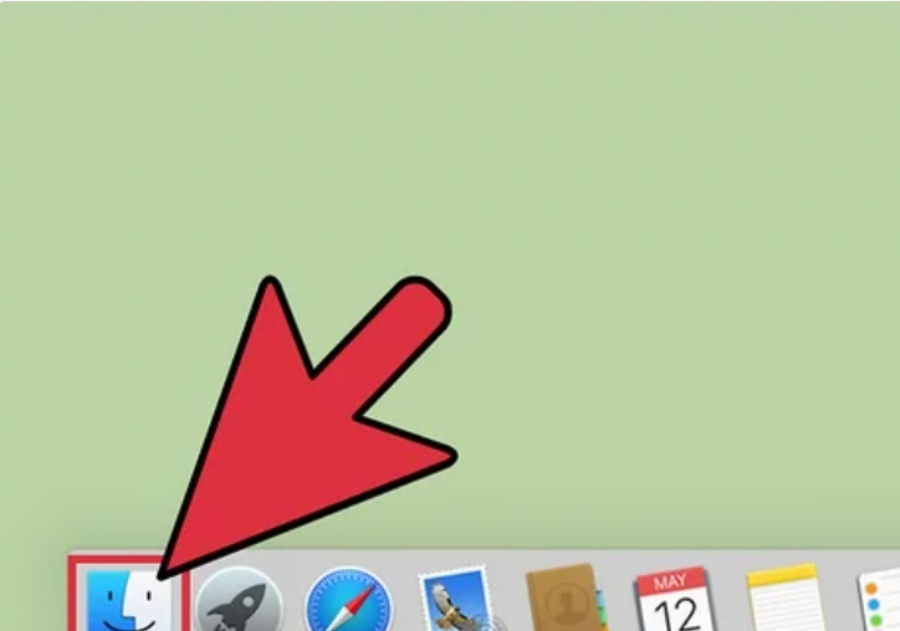
Bước 5: Kéo tập tin thả vào ổ đĩa flash.
Tới đây, để chép tài liệu sang USB mà vẫn giữ nguyên bản gốc trên máy tính, bạn hãy kéo tập tin thả vào thư mục trên ổ đĩa flash .
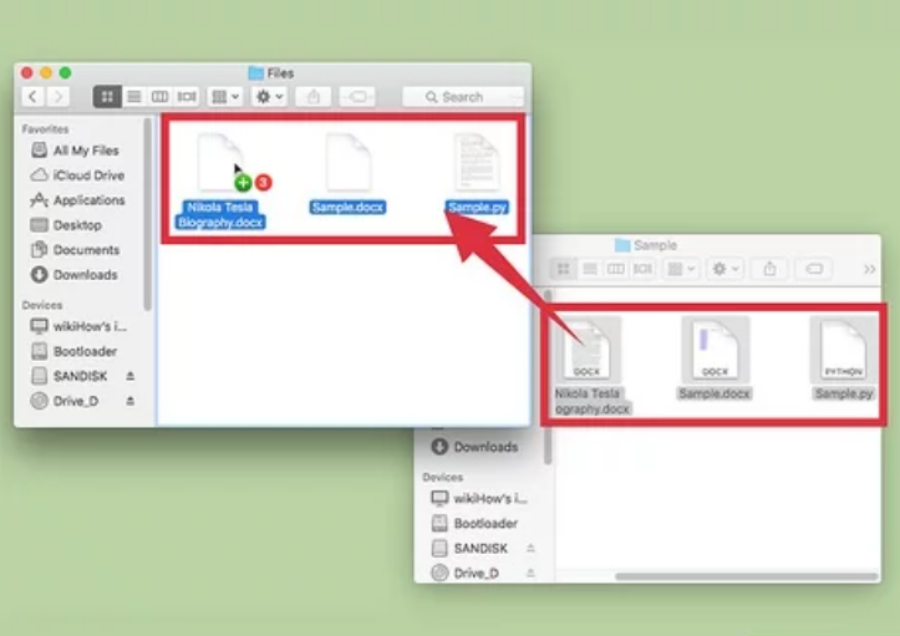
Bước 6: Lấy USB ra.
Cuối cùng, bạn phải nhớ thực thi thao tác “ eject ” ổ đĩa USB trước khi rút thiết bị ra khỏi cổng liên kết của máy tính. Bởi vì việc này sẽ giúp hạn chế lỗi về tài liệu .
Để thực hiện, bạn hãy mở màn hình desktop, kéo ổ đĩa USB thả vào Trash (thùng rác sẽ chuyển thành biểu tượng “eject” khi bạn thả USB vào). Sau đó, bạn có thể rút USB ra một cách an toàn là hoàn tất.
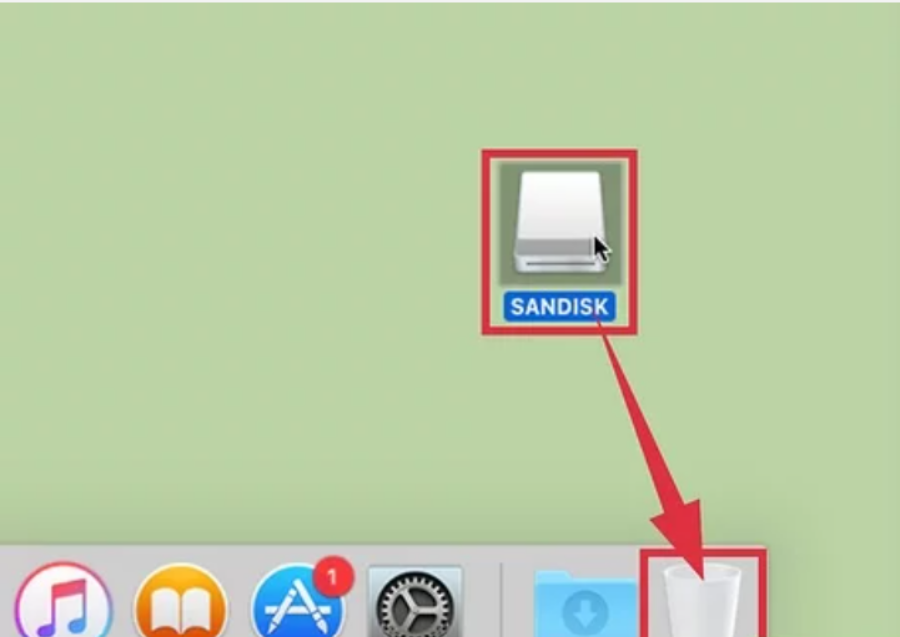
Trên đây là cách sao chép trên máy tính mà đội ngũ INVERT chúng tôi đã tổng hợp được. Mong rằng thông qua bài viết này các bạn hoàn toàn có thể biết cách sao chép trên máy tính dễ dàng. Nếu có gì thắc mắc bạn cũng có thể bình luận bên dưới, chúng tôi sẽ giải đáp cho bạn. Chúc các bạn thành công.
Source: https://suanha.org
Category : Máy-tinh