( Last Updated On : November 2, 2022 )
Bạn vừa nâng cấp máy tính của mình lên hệ điều hành Win 11? Hiện tại, bạn đang không biết làm thế nào để chụp màn hình? Nếu đúng, hãy bỏ túi 4 cách đơn giản sau để chụp màn hình máy tính Win 11.
Có thể nói, ảnh chụp màn hình máy tính khá cần thiết trong cuộc sống của chúng ta. Ví dụ, khi hướng dẫn ai đó sử dụng phần mềm, cách đơn giản nhất là gửi cho họ ảnh chụp màn hình và kèm chú thích (nếu cần). Hoặc nếu bạn gặp lỗi khi sử dụng phần mềm và cần hỗ trợ, bên IT sẽ có thể yêu cầu bạn chụp ảnh màn hình lỗi đó và gửi cho họ. Trong những trường hợp này, nếu bạn không biết cách chụp ảnh màn hình, thì vấn đề sẽ khó có thể được giải quyết. Do đó, hãy bỏ túi 4 cách sau đâu để chụp màn hình máy tính bàn hay laptop đơn giản, dễ làm trên Win 11.
Bạn đang đọc: 4 Cách Chụp Màn Hình Win 11 Đơn Giản, Dễ Làm
Bạn hoàn toàn có thể sử dụng :
những công cụ tích hợp sẵn trên Win 11 :
hoặc dùng app :Chụp Màn Hình Win 11 Bằng Phím Windows + Print Screen
Đây là cách nhanh và đơn giản nhất để chụp màn hình máy tính. Chỉ cần nhấn hai phím Windows + Print Screen cùng lúc là bạn đã có thể chụp toàn bộ màn hình máy tính của mình. Phím Print Screen có thể được ký hiệu bằng PrtSc, PrtScn, v.v. Nếu bạn thấy phím Print Screen trên bàn phím của mình có thêm các ký tự khác, thì bạn cần nhấn phím Fn cùng với Windows + Print Screen để chụp màn hình. Ảnh chụp màn hình được lưu tự động ở C:\Users\ADMIN\Pictures\Screenshots dưới dạng ảnh PNG.
Mặc dù cách này nhanh và đơn thuần, nhưng nó chỉ chụp được hàng loạt màn hình. Nếu bạn muốn cắt một phần của ảnh, bạn cần sử dụng Paint hoặc những công cụ khác .
Chụp Màn Hình Win 11 Bằng Công Cụ Tích Hợp Sẵn
Win 11 cũng được tích hợp sẵn một số ít công cụ giúp chụp ảnh màn hình .
Xbox Game Bar
Xbox Game Bar được tạo ra để hỗ trợ các game thủ chụp màn hình hay quay lại video màn hình lúc họ đang chơi game. Do đó, đây cũng là một công cụ giúp bạn chụp ảnh màn hình. Tuy nhiên, cách này cũng giống cách dùng phím Windows + Print Screen ở phần trên. Nó chỉ chụp được toàn bộ màn hình, ngoại trừ thanh công cụ chính của Windows.
Nhấn Windows + G trên bàn phím để mở Xbox Game Bar. Nhấp chuột vào biểu tượng camera ở cửa sổ Capture góc trên bên trái màn hình. Như vậy, bạn đã chụp được ảnh toàn bộ những gì đang hiển thị trên màn hình.
Ảnh chụp màn hình sẽ được lưu tại C:\Users\ADMIN\Videos\Captures dưới dạng ảnh PNG.
Snipping Tool
Nếu hai cách trên chỉ chụp được hàng loạt màn hình, thì Snipping Tool được cho phép bạn chụp một phần màn hình hay một hành lang cửa số. Có bốn chính sách chụp cho bạn lựa chọn : rectangle ( hình chữ nhật ), window ( hành lang cửa số ), full màn hình hiển thị ( toàn màn hình ) và freeform ( hình dạng tự do ) .
Nhấn tổ hợp phím Shift + Windows + S để khởi động Snipping Tool. Hoặc, gõ “snipping tool” vào thanh tìm kiếm của Windows. Sau đó, chọn chế độ chụp phù hợp:
- Rectangle Snip: Nhấn giữ chuột trái > di chuột để xác định vùng chụp > thả chuột.
- Freeform Snip: Thao tác giống như trên. Ở chế độ này, bạn có thể tự do di chuột như đang dùng bút để khoanh vùng cần chụp.
- Window Snip: Di chuột đến cửa sổ cần chụp cho đến khi cửa sổ đó sáng lên, rồi nhấp chuột trái để chụp. Lưu ý, cửa sổ cần chụp phải ở lớp trên cùng của màn hình để tránh bị che khuất bởi các cửa sổ khác phía trên.
- Fullscreen Snip: Nhấp chọn nút này để chụp toàn màn hình.
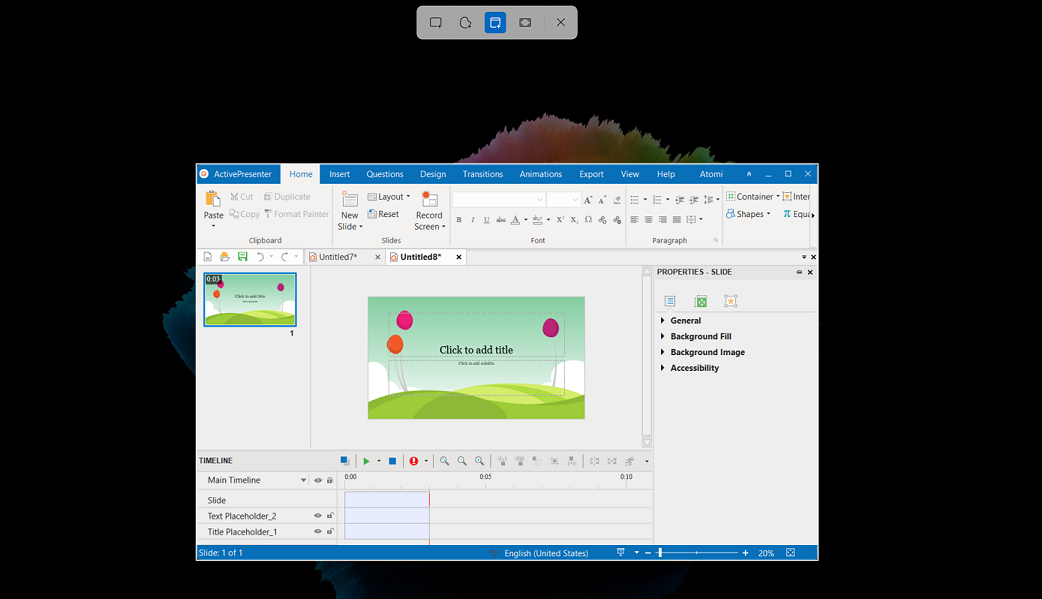
Sau khi chụp màn hình, ảnh chụp sẽ được lưu vào bảng nhớ tạm. Bạn sẽ nhìn thấy thumbnail của ảnh chụp hiện lên ở góc dưới bên phải màn hình. Nhấp chuột vào thumbnail để xem ảnh vừa chụp. Tại đây, bạn hoàn toàn có thể vẽ những đường, crop ảnh hay làm điển hình nổi bật một đoạn văn bản. Snipping Tool được cho phép bạn lưu ảnh dưới dạng PNG, JPG, hoặc GIF .Chụp Màn Hình Win 11 Bằng Phần Mềm ActivePresenter
Ngoài ra, bạn cũng có thể sử dụng phần mềm để chụp màn hình. Bài viết này sẽ hướng dẫn bạn cách chụp ảnh màn hình bằng phần mềm ActivePresenter. Tuy đây không phải là tính năng chính, nhưng ActivePresenter cũng được coi là công cụ đắc lực giúp chụp màn hình. Nó cho phép bạn chụp toàn bộ/một phần màn hình, cửa sổ hay ứng dụng. Một ưu điểm khác của phần mềm này là nó hỗ trợ giao diện tiếng Việt. Để đổi ngôn ngữ sang tiếng Việt, mở tab View > Language > Tiếng Việt > tắt ứng dụng và mở lại.
Để chụp ảnh màn hình, mở tab Thêm > Chụp màn hình máy tính > chọn chế độ chụp.
Sau đó, di chuyển chuột để xác định vùng chụp. Vùng chụp được bao quanh bởi đường nét đứt màu đỏ. Nhấn phím CTRL + nhấp chuột trái hoặc nhấn phím Print Screen để chụp màn hình. Riêng khi chọn chế độ Ứng dụng hoặc Vùng màn hình, hộp thoại Chụp ảnh màn hình và khung chữ nhật màu xanh sẽ xuất hiện. Hộp thoại cho phép chỉnh sửa một số thuộc tính khi chụp. Khung chữ nhật xác định vùng chụp.
Trước khi chụp màn hình, bạn cũng có thể cài đặt một số thuộc tính cho ảnh chụp.
Ảnh chụp màn hình sẽ được thêm vào slide hiện tại hoặc thêm vào thành ảnh nền của slide mới. ActivePresenter cũng tích hợp 1 số ít công cụ chỉnh sửa ảnh như cắt xén, làm mờ, v.v. Thao tác như sau :
- Nhấp chuột phải > Chỉnh sửa ảnh/Chỉnh sửa ảnh nền để mở cửa sổ chỉnh sửa.
- Nhấp chuột phải hình ảnh > Xuất ra tập tin/Lưu slide dưới dạng ảnh để lưu ảnh dưới dạng PNG, JPG, hay BMP.
Lời Kết
Như vậy bài viết vừa ra mắt đến bạn 4 cách chụp màn hình Win 11 đơn thuần và dễ thực thi. Hãy theo dõi Blog của chúng tôi để update thêm nhiều bài viết hữu dụng .
Xem thêm:
Source: https://suanha.org
Category : Máy-tinh