17/05/2022
Đặng Thu
In tài liệu, hình ảnh từ laptop, máy tính ra máy in đem lại sự tiện lợi và tiết kiệm rất nhiều thời gian. Tuy nhiên, không phải ai cũng biết cách cài đặt máy in cho laptop ra sao để có thể in được tài liệu, hình ảnh. Hãy cùng Máy văn phòng Á Mỹ tìm hiểu chi tiết các cách cài đặt máy in cho laptop trong nội dung bài viết sau!
Cách cài đặt máy in cho laptop hệ điều hành Windows và Macbook (máy in có dây)
Để có thể cách cài đặt máy in cho laptop sử dụng hệ điều hành Windows và Macbook thì các thiết bị cần thỏa mãn một số điều kiện sau:
Bạn đang đọc: 3 Cách cài đặt máy in cho laptop, máy tính đơn giản nhất
Hướng dẫn cách cài đặt máy in cho laptop Windows
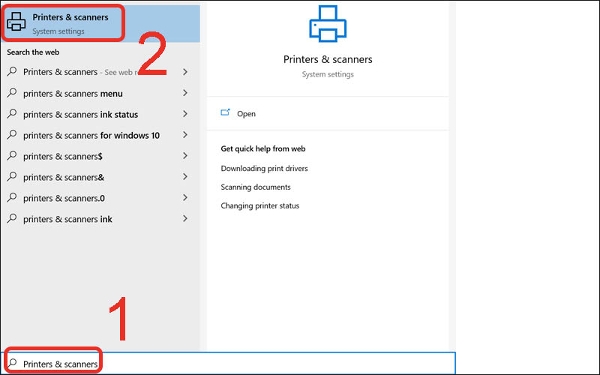
Tìm Printer và Scanner là bước tiên phong trong cách cài đặt máy in cho máy tính
Một cách khác để vào mục Printer và Scanner đó là tìm kiếm trên thanh công cụ .

Chọn tên máy in trên máy tính
Hướng dẫn cách cài đặt máy in cho laptop Macbook
Cách cài đặt máy in cho máy tính, máy tính sử dụng hệ quản lý của Apple thường có sự độc lạ so với Windows. Sau đây là một số ít bước cơ bản :
Lưu ý : Đối với lần đầu cách cài đặt máy in cho máy tính Macbook thì bạn phải nhấn Download và Install > Thực hiện những thao tác tiếp theo theo hướng dẫn .

Cách cài đặt máy in cho máy tính trải qua dây cắm
Hướng dẫn cách cài đặt máy in cho laptop qua wifi
Bên cạnh những cài đặt máy in cho máy tính trải qua dây cắm thì bạn trọn vẹn hoàn toàn có thể liên kết không dây qua mạng wifi .
Trước tiên, bạn cần cài đặt máy in theo những bước sau :

Cách cài đặt máy in cho máy tính qua wifi
Cách cách cài đặt máy in cho laptop hệ điều hành Windows 8, 10, 11
Kết nối laptop hệ điều hành Windows 7 với máy in

Kết nối máy tính hệ điều hành quản lý Windows 7 với máy in gồm 11 bước
Cách cài đặt máy in cho laptop Macbook
Cách chia sẻ máy in giữa 2 máy tính khác nhau
Trên đây là những cách cài đặt máy in cho máy in của từng hệ quản lý riêng rẽ khác nhau, tuy nhiên, so với văn phòng hay mái ấm gia đình sử dụng máy tính chạy nhiều hệ quản lý và điều hành khác nhau thì phải làm thế nào ?
Sau đây là cách để bạn có thể kết nối cùng một máy in với thao tác chính trên laptop để làm nguồn chia sẻ, sau đây là các bước thực hiện.
Xem thêm: Laptop Cũ Giá Rẻ Tp HCM
Cách share máy in giữa hai máy tính hệ điều hành Windows
Đối với máy tính sử dụng hệ điều hành quản lý Windows, bạn hoàn toàn có thể thực thi như sau :

Share máy in giữa hai máy tính hệ quản lý Windows
Cách share máy in giữa 2 máy tính Macbook
Để bật chính sách san sẻ máy in trên máy tính của hãng Apple, bạn cần thực thi những bước sau :
Một số lỗi thường gặp khi cách cài đặt máy in cho laptop
Trong quy trình cách cài đặt máy in cho máy tính, chắc như đinh bạn sẽ không hề tránh khỏi một số ít lỗi. Nếu không biết cách giải quyết và xử lý sẽ khiến việc làm bị gián đoạn, ảnh hưởng tác động đến quá trình, tăng ngân sách, giảm hiệu suất thao tác của cá thể và cả công ty. Chính vì thế mà bạn cần phải nắm rõ những lỗi thường gặp cũng như cách khắc phục khi in tài liệu trong văn phòng .
Lỗi không kết nối được máy in
Lỗi này thường do nguyên do chính đó là máy tính và máy in đang không được liên kết cùng một mạng không dây nội bộ, để khắc phục thực trạng này, nãy thực thi một trong những cách sau :

Lỗi không liên kết được máy in
Lỗi máy tính Windows không tìm thấy máy in
Bên cạnh lỗi không liên kết thì lỗi không tìm thấy cũng có khá nhiều người gặp phải. Nguyên nhân chính đó là do việc liên kết giữa 2 thiết bị đang gặp trục trặc, đặc biệt quan trọng là so với máy in mới được sử dụng lần đầu .
Sau đây là một số ít cách khắc phục :
Lỗi máy tính không nhận máy in
Máy tính không nhận máy in hoàn toàn có thể do dây cắm đã bị hỏng hoặc bị lỏng, 1 số ít nguyên do thường thì khác như máy in chưa được bật nguồn, lỗi kỹ thuật tại phần cứng hoặc hộp mực gặp trục trặc .
Hãy thử khắc phục bằng 1 số ít cách sau :

Lỗi máy tính không nhận máy in hoàn toàn có thể do dây cắm bị hỏng
Lỗi máy in không nhận lệnh
Nguyên nhân của thực trạng này hoàn toàn có thể là do hệ quản lý của máy tính đã bị lỗi hoặc IP có yếu tố. Dây cáp bị hỏng, không được cắm chặt cũng khiến lỗi máy in không nhận lệnh xảy ra .
Một nguyên do khác đó là do driver máy in bị lỗi .
Sau đây là một số ít cách khắc phục :
Lỗi máy in nhận lệnh nhưng không in
Đây là lỗi rất thường gặp ở những máy in đã được sử dụng trong một thời hạn dài hoặc tại những văn phòng có nhu yếu in ấn cao. Nguyên nhân của lỗi này thường do máy in đang nhận quá nhiều lệnh in cùng một lúc hoặc lỗi liên kết Internet. Máy tính bị lỗi hệ quản lý hoặc lỗi driver cũng hoàn toàn có thể khiến máy in không nhận lệnh .
Sau đây là một số ít cách khắc phục :

Lỗi máy in nhận lệnh nhưng không in hoàn toàn có thể do đang có quá nhiều lệnh in cùng một lúc
>>> Xem thêm bài viết: “Cách sửa lỗi máy in không chạy, nhận lệnh nhưng không in”.
Trên đây là hàng loạt những hướng dẫn cài đặt máy in cho máy tính với hệ quản lý và điều hành Windows và Macbook. Việc liên kết máy tính với máy in giúp mọi việc làm in ấn, tàng trữ tài liệu giấy trở nên thuận tiện, nhanh gọn hơn rất nhiều. Mọi vướng mắc về cách sử dụng máy in, đặc biệt quan trọng là máy in màu Epson, máy in laser, máy in nhãn dán, hãy liên hệ cho Máy văn phòng Á Mỹ qua hotline để được giải đáp !
Source: https://suanha.org
Category : Máy-tinh