Khi sử dụng laptop, có những tình huống bạn phải rời khỏi máy một khoảng thời. Những lúc như vậy, nếu không cẩn thận và có phương pháp bảo vệ thì laptop của bạn hoàn toàn có thể bị người khác sử dụng và có thể gặp phải tình trạng bị sao chép dữ liệu, đánh cắp dữ liệu máy,…Vậy làm sao để có thể bảo vệ laptop của bạn? Nếu bạn biết cách khóa màn hình máy tính thì khi bất kì ai muốn sử dụng laptop của bạn, họ buộc phải nhập đúng mật khẩu mà bạn đã cài đặt cho máy. Cách để bạn có thể cài đặt khóa màn hình máy tính sẽ được giới thiệu trong bài viết dưới đây.
Tổng hợp cách khóa màn hình máy tính đơn thuần nhất
Cách cài khóa màn hình máy tính với các phím tắt
Nếu bạn đang sử dụng laptop nhưng có việc phải rời đi trong khoảng thời gian không quá dài, bạn sợ rằng nếu mở máy có thể bị người khác nhìn trộm thông tin. Để bảo vệ laptop trong những tình huống như thế này, bạn chỉ cần thao tác đơn giản nhấn tổ hợp phím tắt Windows + L.
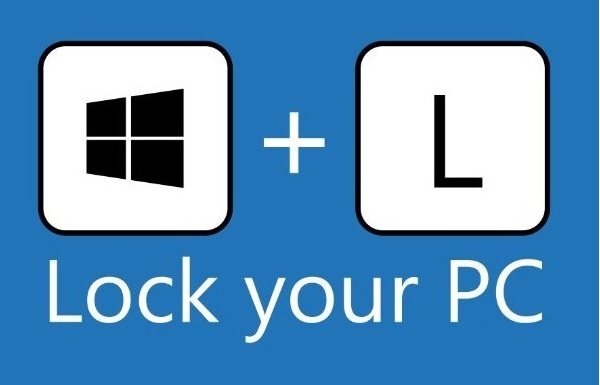
Cũng có thể nhấn Ctrl + Alt + Del rồi nhấn Lock là được.
Bạn đang đọc: Khóa màn hình máy tính chi tiết đơn giản nhanh nhất 100%
Thao tác trên sẽ làm cho những người muốn mở máy tính của bạn phải nhập mật khẩu đã được bạn cài đặt trước đó .
Trong máy tính sử dụng hệ điều hành quản lý Windows 7, có một cách để khóa màn hình máy tính chính khác là tạo màn hình khóa Screen saver. Để thực thi cách đó, những bạn cần thao tác hai bước đơn thuần như sau :
– Bước 1: Bạn Click chuột phải ngoài màn hình rồi nhấn chọn Personalize.
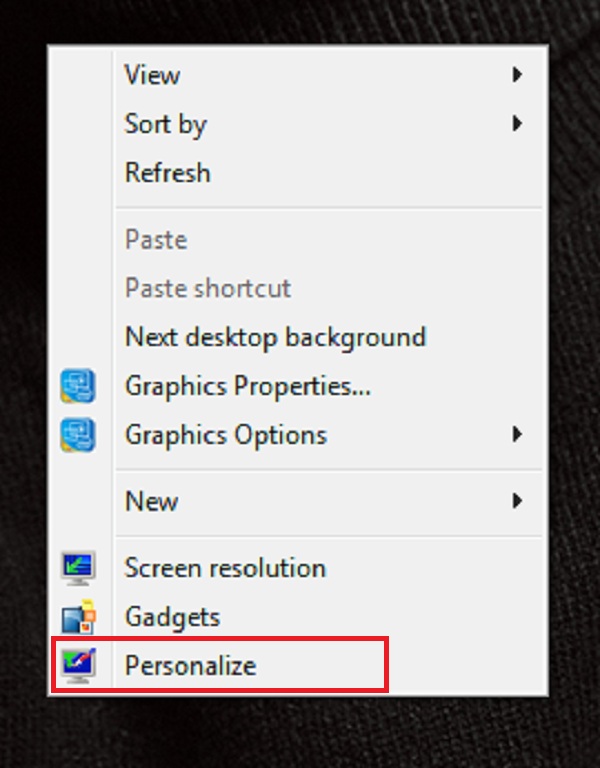
– Bước 2: Tại mục Personalize, bạn tiếp tục nhấn chọn Screen saver.
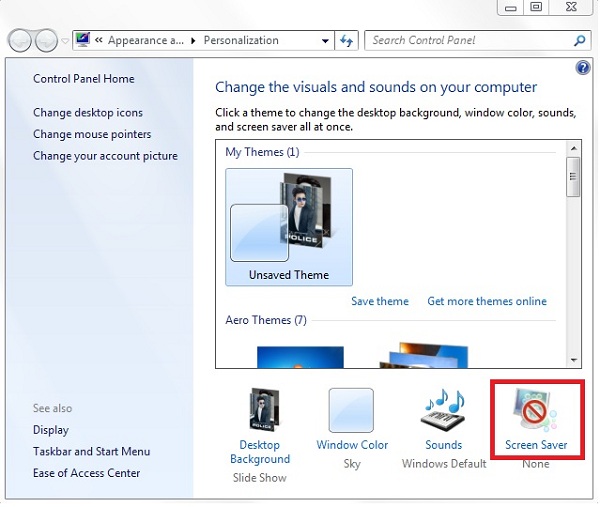
Sau khi thao tác xong, bạn sẽ thấy xuất hiện hộp thoại Settings. Tại đây bạn hãy tick chọn vào ô On resume, display logon screen và cuối cùng bạn nhấn OK là đã thiết lập thành công.
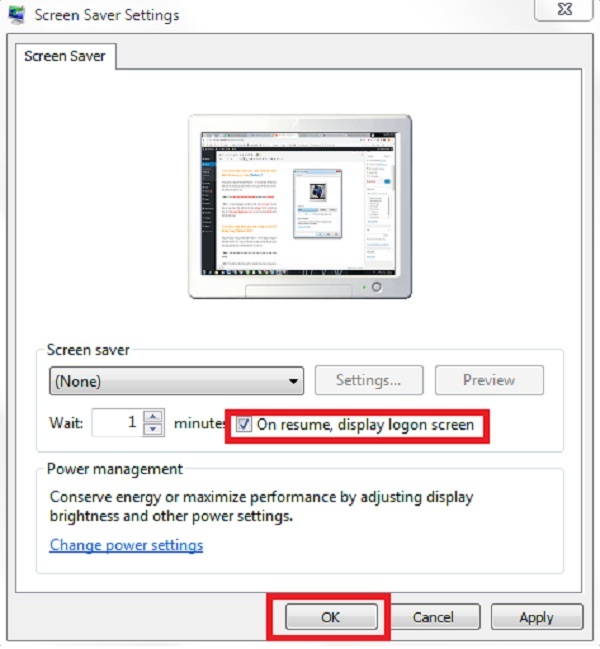
Xem thêm: Tắt tính năng tự điều chỉnh độ sáng màn hình Windows 7
Hướng dẫn khóa màn hình máy tính trong cài đặt hệ thông trong Windows 8 / 8.1
Cũng như máy tính sử dụng hệ điều hành quản lý Windows 7, so với máy tính sử dụng hệ quản lý và điều hành Windows 8 / 8.1 cũng có cách đặt khóa màn hình máy tính đơn thuần ngoài cách dùng phím tắt. Bạn hoàn toàn có thể triển khai theo những bước sau :
– Bước 1: Bạn mở thanh tìm kiếm rồi gõ tìm cụm từ system và nhấn chọn Settings.
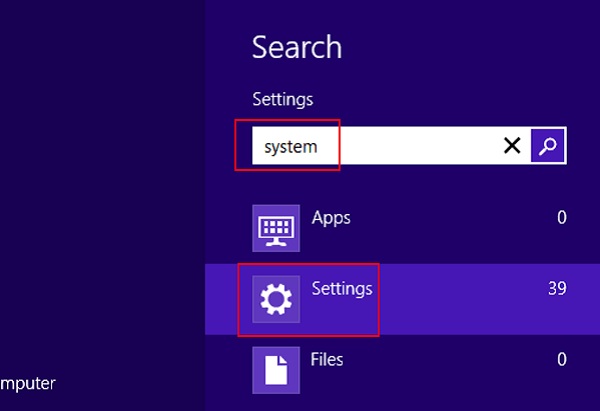
– Bước 2: Bạn tiếp tục nhấn chọn Lock the computer when I leave it alone for a period of time.
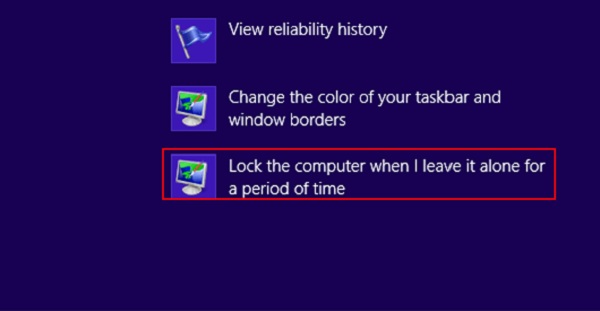
– Bước 3: Khi bạn hoàn thành thao tác ở bước 1 và bước 2 sẽ thấy xuất hiện hộp thoại. Tại đây, bạn nhìn thấy mục Screen saver, bạn lựa chọn loại trình bảo vệ màn hình và nhấn OK là thiết lập đã hoàn thành.
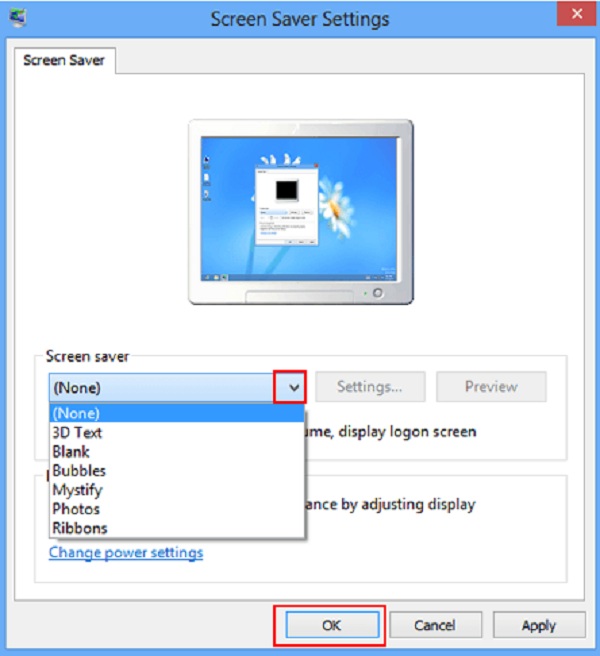
Lưu ý: Dù cách này vẫn có thể giúp khóa màn hình máy tính của bạn trong một khoảng thời gian nhưng nó sẽ không yêu cầu mật khẩu và cách này thường được sử dụng để khóa màn hình desktop.
Xem thêm: Chụp màn hình laptop MSI
Cách khóa màn hình máy tính tự động hóa trải qua tính năng bảo vệ màn hình trong Windows 10
Nếu máy tính mà những bạn đang dùng sử dụng hệ quản lý và điều hành Windows 10. Bạn có nhu yếu cài đặt khóa máy tính. Các bạn hoàn toàn có thể triển khai lần lượt theo những bước sau :
– Bước 1: Trong hộp thoại Run, bạn gõ control desk.cpl,,@screensaver để có thể mở hộp thoại cài đặt chế độ màn hình. Hoặc bạn có thể lựa chọn một phương thức khác cũng để mở hộp thoại cài đặt là nhấn chọn Settings app, tiếp tục nhấn chọn Personalization và cuối cùng là chọn Screen saver settings.
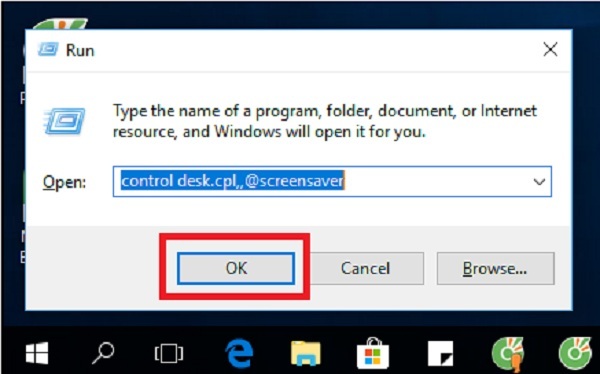
– Bước 2: Khi hộp thoại được mở, bạn chọn thời gian máy tự động khóa (thường sẽ cài đặt là 1 phút), tick chọn vào ô On resume, display logon screen và cuối cùng là nhấn OK để hoàn thành cài đặt tự động khóa màn hình máy tính.
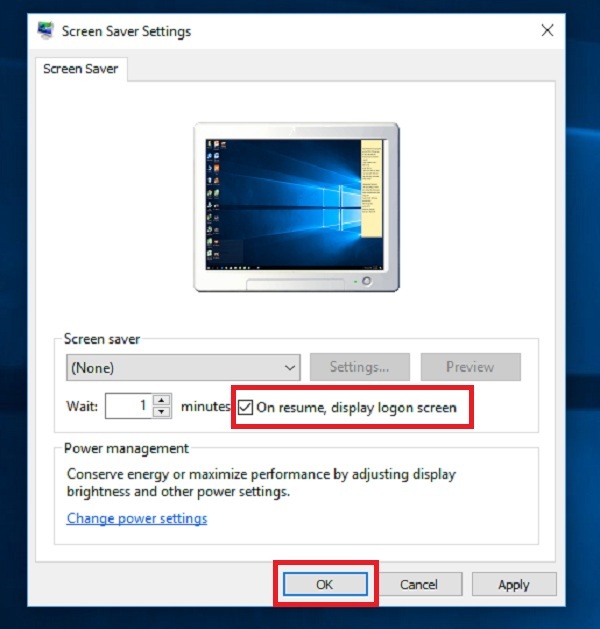
Xem thêm: Chia đôi màn hình win 10
Cách cài đặt khóa màn hình máy tính với ứng dụng Smart PC Locker Pro
Phần mềm Smart PC Locker Pro là phần mềm giúp người dùng máy tính có thể khóa màn hình máy tính nhanh và buộc người dùng nếu muốn sử dụng máy phải nhập đúng mật khẩu, nếu nhập sai mật khẩu vượt số lần quy định thì máy sẽ tự động tắt. Đây là phần mềm có thể giúp laptop của bạn được bảo mật cao. Để sử dụng phần mềm này khóa màn hình máy tính, bạn thực hiện các bước sau:
– Bước 1: Bạn tiến hành tải, mở và cài đặt phần mềm Smart PC Locker Pro vào hệ thống máy.
– Bước 2: Khi bạn tiến hành khởi chạy chương trình phần mềm, ở tab Locker, bạn hãy nhập mật khẩu. và lưu lại mật khẩu đó. Khi hệ thống báo bạn đã lưu mật khẩu thành công thì bạn hãy tiếp tục đến bước 3.
– Bước 3: Bạn nhấn chọn tab Settings để tiến hành thiết lập. Ở tab này cho bạn nhiều sự lựa chọn cách khóa màn hình máy tính như: Thiết lập tự động khóa màn hình máy tính sau một thời gian không sử dụng máy (Auto-lock system after), tự động tắt máy sau một thời gian khóa màn hình máy tính (Shutdown Windows after the PC is locked for),…
– Bước 4: Nhấn chọn tab Advanced để cài đặt nâng cao hơn như: Khóa tất cả ổ đĩa CD trên máy khi hệ thống đã khóa (Lock all CD-ROM drivers while computer is locked),…
– Bước 5: Bạn thiết lập phím tắt cho các lệnh của chương trình tại tab Hotkeys.
– Bước 6: Bạn thiết lập ngôn ngữ tại tab Language.
– Bước 7: Trở lại tab Locker để nhấn chọn Lock PC để khóa máy.
Hướng dẫn cách khóa màn hình máy tính bằng mật khẩu
Nếu các bạn muốn đặt mật khẩu máy tính để đảm bảo về tính bảo mật. Hãy tham khảo cách cài pass cho máy tính được sửa chữa laptop Đà Nẵng Techcare chia sẻ ngay sau đây. Hãy cùng theo dõi và áp dụng ngay nhé!
Cách cài pass win 7
Cách đổi pass máy tính Win 7 được thực thi theo những bước như sau :
Bước 1: Đầu tiên, bạn hãy vào Menu start rồi chọn vào mục Control Panel.
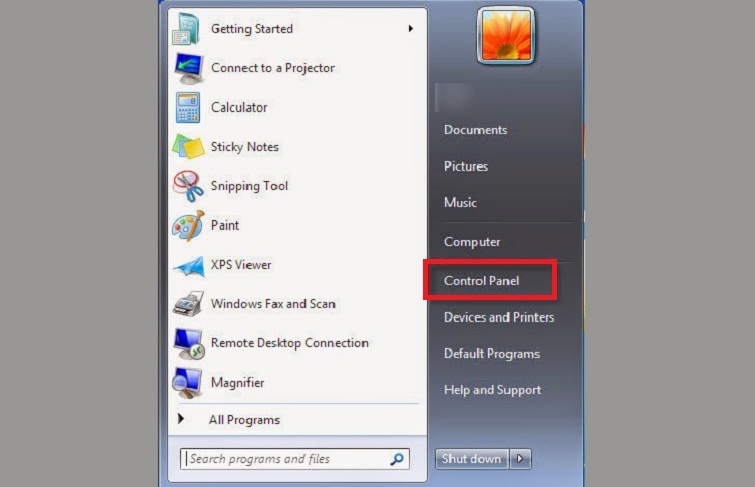
Bước 2: Tiếp theo, bạn chọn mục User Account and Family Safety.
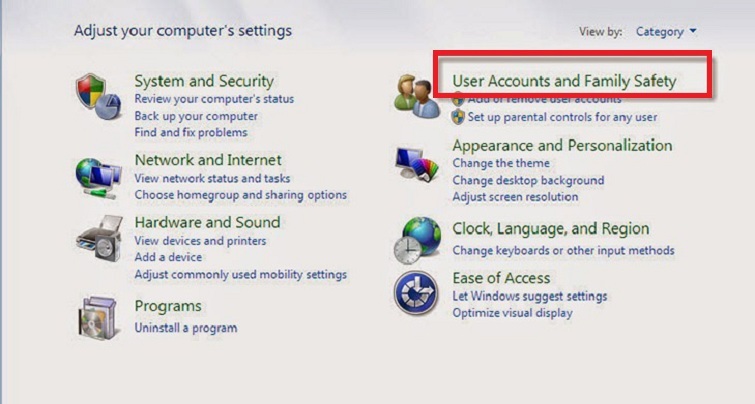
Bước 3: Bạn tiếp tục chọn vào Change your Windows password.
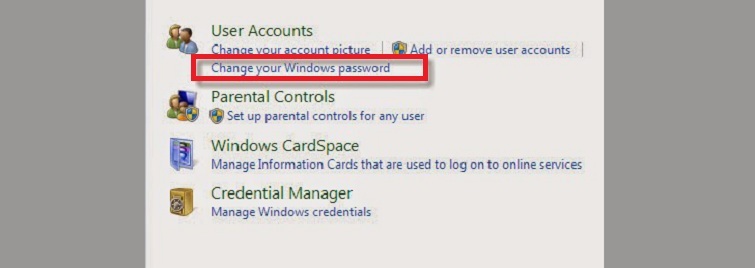
Bước 4: Sau đó, bạn chọn vào mục Change your password.
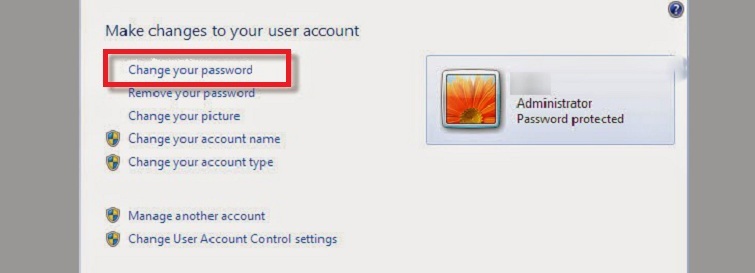
Bước 5:
Current password: Bạn hãy nhập vào mật khẩu hiện tại (nếu không có thì bạn hãy bỏ trống).
New password: Bạn nhập mật khẩu mới vào.
Confirm new password: Bạn hãy nhập lại mật khẩu mới vào đây.
Cuối cùng, bạn chọn vào mục Change password.
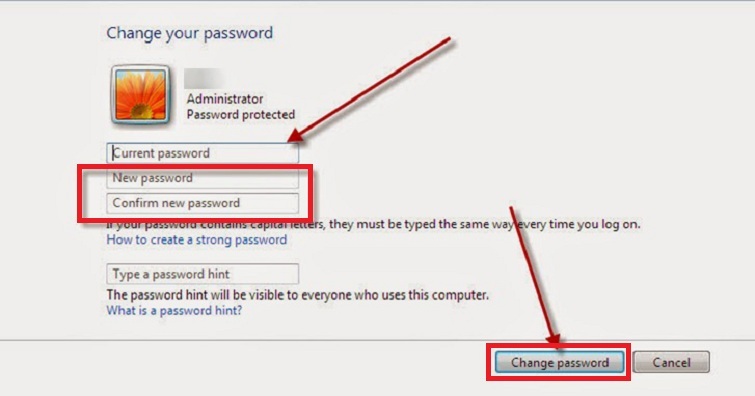
Lưu ý: Type a password hint – Đây là một gợi ý nếu trường hợp các bạn quên mật khẩu. Vì vậy, các bạn nên nhập vào gợi ý liên quan đến mật khẩu của bạn. Nếu không muốn thì các bạn có thể để trống nhé!
Cách cài pass máy tính Windows 8 và 8.1
Nếu những bạn vẫn chưa biết cách cài pass cho máy tính Win 8. Bạn hãy liên tục theo dõi ngay dưới đây nhé !
Bước 1: Đầu tiên, bạn hãy di chuyển chuột đến góc bên phải màn hình để xuất hiện Charm Bar.
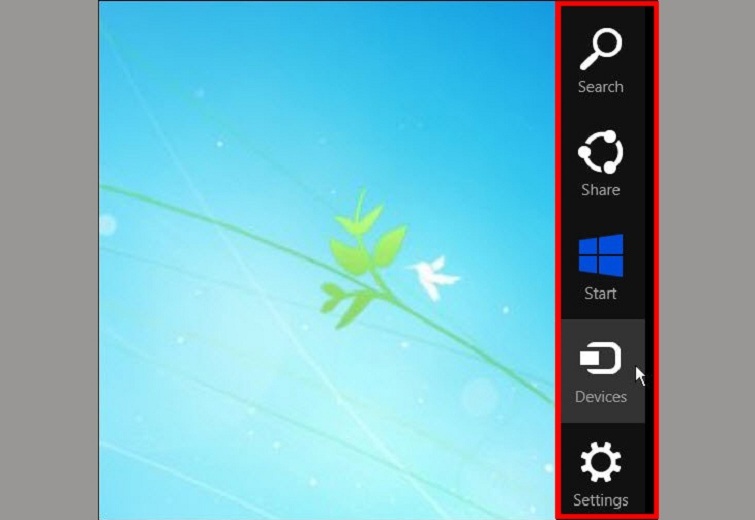
Bước 2:
(1) Bạn chọn vào mục Setting.
(2) Tiếp tục chọn vào Change PC settings.
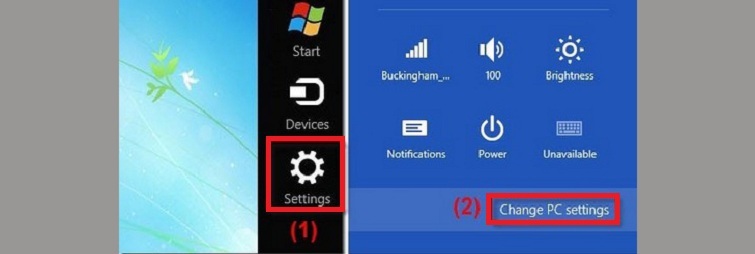
Bước 3: Sau đó, lần lượt chọn vào mục Users >> Chọn Change your password.
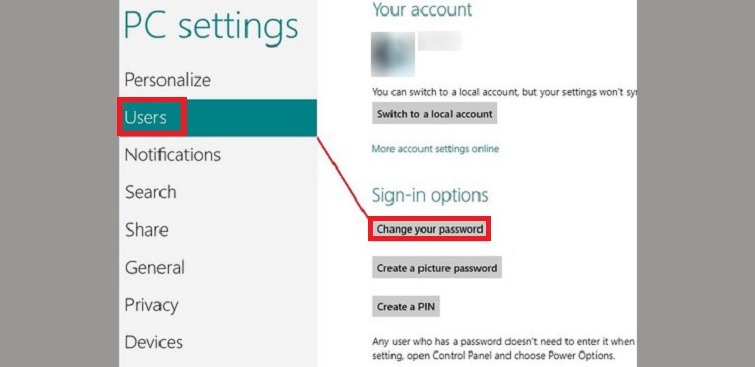
Bước 4:
( 1 ) Các bạn hãy nhập mật khẩu hiện tại vào .
( 2 ) Bạn nhập vào mật khẩu mới .
( 3 ) Bạn nhập lại mật khẩu mới để xác nhận .
Sau khi đã thực hiện hoàn tất. Bạn hãy chọn Next.
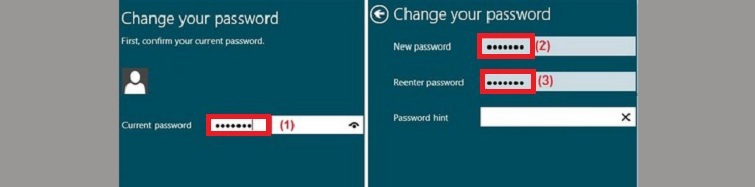
Cách đặt pass cho win 10 đơn thuần
Bước 1: Trước hết, bạn vào Menu start sau đó chọn Cài đặt.
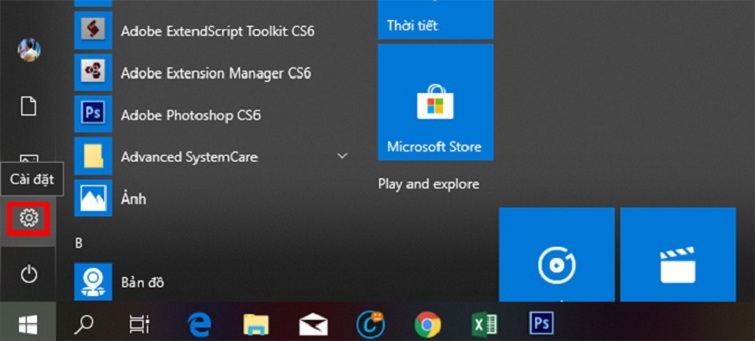
Bước 2: Bạn chọn vào mục Tài khoản.
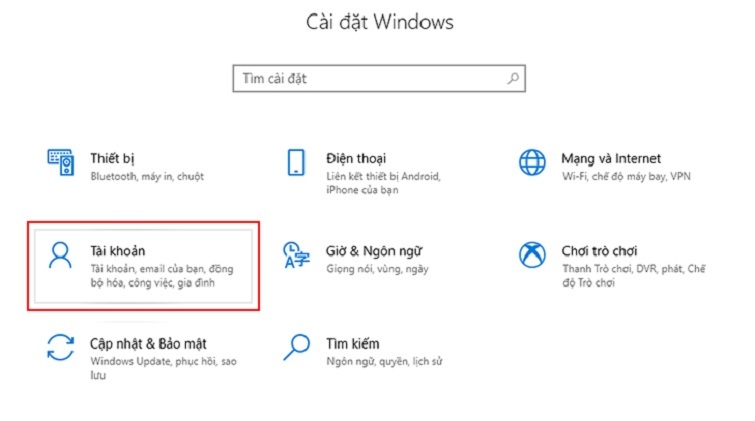
Bước 3: Bạn chọn vào mục Tùy chọn đăng nhập ở khung bên trái. Sau đó chọn vào Thay đổi trong phần Mật khẩu.
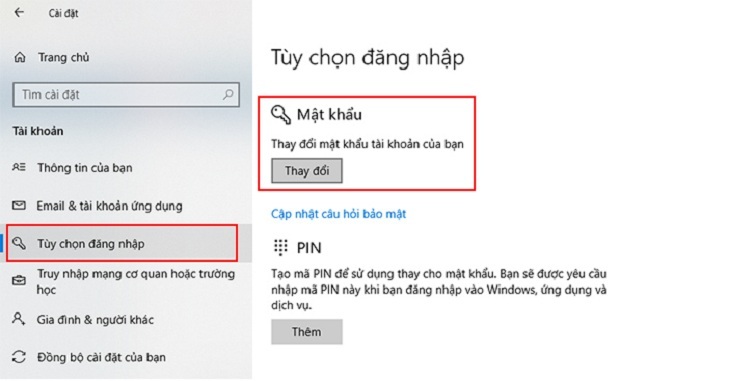
Bước 4: Bạn hãy nhập lại Mật khẩu hiện tại rồi chọn Tiếp theo.
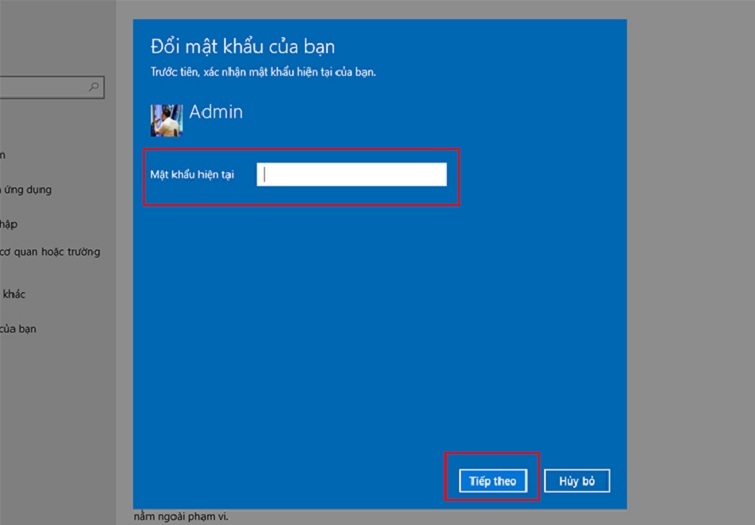
Bước 5:
Ở đây, các bạn hãy nhập Mật khẩu mới vào.
Sau đó, Nhập lại mật khẩu mới vào để xác nhận.
Ở phần Gợi ý mật khẩu, các bạn chú ý nhập vào gợi ý liên quan đến mật khẩu để phòng những trường hợp các bạn quên.
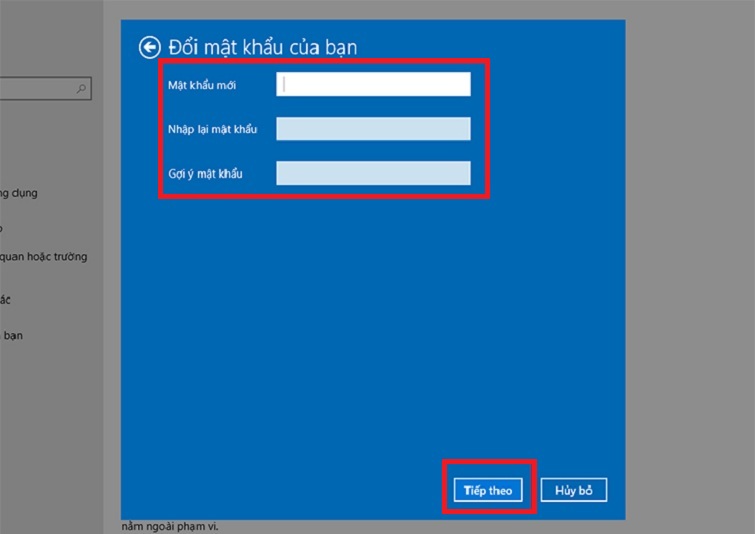
Lưu ý: Nếu các bạn sợ nhập mật khẩu bị sai. Bạn có thể nhấn vào ký hiệu như hình để hiển thị mật khẩu.
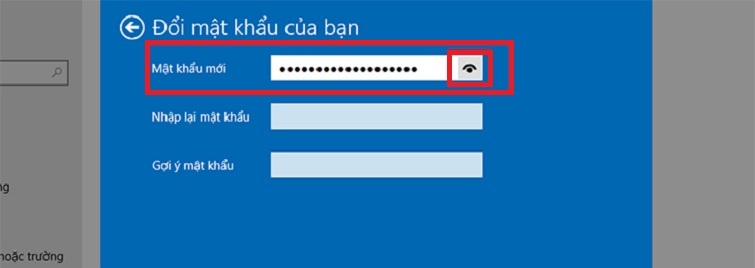
Bước 6: Bạn chọn Hoàn tất để kết thúc.
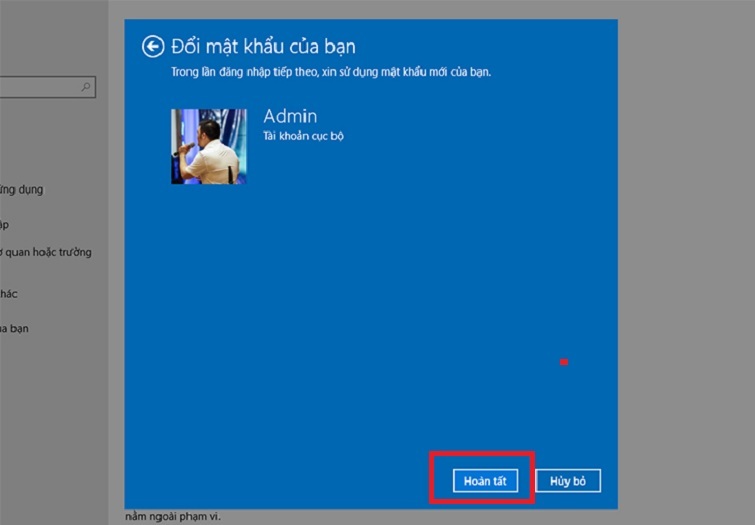
Như vậy là cách đặt pass cho máy tính win 10 đã được triển khai thành công xuất sắc !
Qua những chia sẻ trên đây về cách khóa màn hình máy tính, từ hệ thống Techcare uy tín tại Đà Nẵng. Chúc các bạn cài đặt thành công. Nếu có thắc mắc gì xin liên hệ với Techcare để được hỗ trợ tư vấn nhé!
Source: https://suanha.org
Category : Máy-tinh