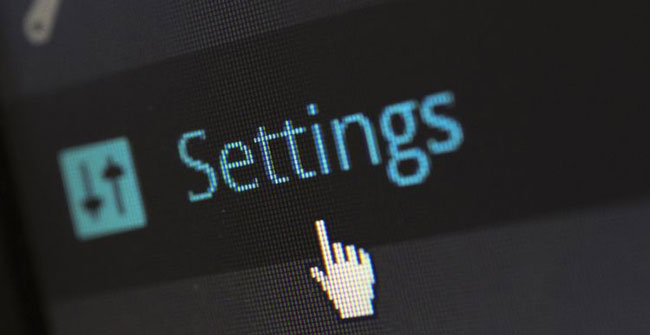 Mở cài đặt âm thanh của hệ thống chínhNếu muốn xem những tính năng âm thanh chính trên máy tính của mình, bạn hoàn toàn có thể tìm thấy tổng thể chúng trong cài đặt âm thanh chính của PC. Điều này gồm có thông số kỹ thuật những nâng cấp cải tiến âm thanh, sửa đổi âm thanh ứng dụng, chọn thiết bị đầu ra hoặc nguồn vào, v.v…
Mở cài đặt âm thanh của hệ thống chínhNếu muốn xem những tính năng âm thanh chính trên máy tính của mình, bạn hoàn toàn có thể tìm thấy tổng thể chúng trong cài đặt âm thanh chính của PC. Điều này gồm có thông số kỹ thuật những nâng cấp cải tiến âm thanh, sửa đổi âm thanh ứng dụng, chọn thiết bị đầu ra hoặc nguồn vào, v.v…
Các cài đặt này cũng có những nút khắc phục sự cố khác nhau sẽ giúp bạn dễ dàng giải quyết các sự cố về micro và loa. Do đó, chúng rất hữu ích bất cứ khi nào bạn gặp phải sự cố âm thanh nghiêm trọng trên thiết bị của mình.
Bạn đang đọc: 4 cách mở cài đặt âm thanh trên PC Windows
Nếu bạn muốn mở cài đặt âm thanh của mạng lưới hệ thống chính, có nhiều cách để triển khai :
Sử dụng thanh tìm kiếm của Windows
Thanh tìm kiếm của Windows là một công cụ khá tiện dụng mà bạn có thể sử dụng để tìm kiếm các chương trình và cài đặt hệ thống khác nhau. Để mở cài đặt âm thanh của hệ thống chính bằng công cụ này, hãy nhập sound settings vào thanh tìm kiếm của Windows và chọn kết quả phù hợp nhất. Nếu đã vô hiệu hóa thanh tìm kiếm, bạn vẫn có thể truy cập bằng cách nhấp vào nút Start và nhập nội dung bạn muốn tìm kiếm.
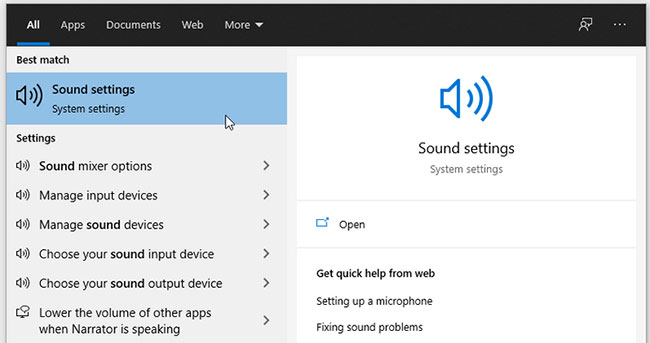 Mở cài đặt âm thanh bằng thanh tìm kiếm của Windows
Mở cài đặt âm thanh bằng thanh tìm kiếm của WindowsSử dụng menu Start của Windows, biểu tượng âm thanh và phím tắt
Ngoài ra, bạn hoàn toàn có thể mở hành lang cửa số cài đặt âm thanh chính bằng menu Start, phím tắt hoặc hình tượng âm thanh trên thanh tác vụ .
- Để sử dụng menu Start, hãy điều hướng đến menu Start > PC Settings > System > Sound.
- Để sử dụng phím tắt, hãy nhấn Win + I.
- Để sử dụng biểu tượng âm thanh, hãy nhấp chuột phải vào biểu tượng âm thanh trên thanh tác vụ và chọn Open Sound settings.
Chọn Open Sound settings
Mở cửa sổ Sound Control Panel
Mở cửa sổ Sound Control PanelCửa sổ Sound Control Panel khá có ích để thông số kỹ thuật cài đặt việc phát, ghi âm, âm thanh và tiếp xúc. Các cài đặt này hoàn toàn có thể hữu dụng nếu bạn muốn sửa loa máy tính bị lỗi, thông số kỹ thuật cài đặt như nhận dạng giọng nói hoặc chọn những tùy chọn phát khác nhau .Bây giờ, hãy xem những cách khác nhau để mở cửa sổ Sound Control Panel :
Sử dụng hộp thoại Run hoặc Command Prompt
Cũng giống như thanh tìm kiếm của Windows, hộp thoại Run thực sự có thể hữu ích trong các tình huống khác nhau. Ví dụ, sẽ khá hữu ích khi bạn muốn mở nhanh một số chương trình phần mềm hoặc cài đặt hệ thống.
Dưới đây là cách bạn có thể mở cửa sổ Sound Control Panel bằng hộp thoại Run:
- Nhấn Win + R để mở hộp thoại lệnh Run.
- Nhập control mmsys.cpl sounds và nhấn Enter.
Mở cài đặt âm thanh bằng hộp thoại RunBạn cũng hoàn toàn có thể mở cửa sổ Sound Control Panel bằng Command Prompt. Đây là cách triển khai :
1. Mở hộp thoại lệnh Run theo các bước trước đó.
2. Nhập CMD và nhấn Ctrl + Shift + Enter để mở Command Prompt.
3. Nhập lệnh sau và nhấn Enter:
control mmsys.cpl soundsSử dụng Control Panel
Control Panel là một công cụ Windows tiện dụng khác mà bạn có thể sử dụng cho nhiều mục đích khác nhau. Để mở cài đặt âm thanh qua Control Panel, đây là những gì bạn cần làm:
1. Nhập Control Panel vào thanh tìm kiếm của Windows và chọn kết quả phù hợp nhất.
2. Nhấp vào menu drop-down View by và chọn Large icons.
3. Chọn Sound từ các mục menu của Control Panel.
Mở cài đặt âm thanh bằng Control Panel
Sử dụng menu Start hoặc biểu tượng âm thanh
Ngoài ra, bạn hoàn toàn có thể mở cửa sổ Sound Control Panel trải qua menu Start hoặc hình tượng âm thanh trên thanh tác vụ. Đây là cách bạn hoàn toàn có thể làm điều này :
1. Để sử dụng menu Start, hãy điều hướng đến menu Start > PC Settings > System > Sound > Sound control panel.
2. Để sử dụng biểu tượng âm thanh, hãy nhấp chuột phải vào biểu tượng âm thanh trên thanh tác vụ và chọn Sounds.
Chọn Sounds từ các tùy chọn biểu tượng âm thanh
Mở nhanh các tab của Sound Control Panel
Cửa sổ Sound Control Panel khá có ích để thông số kỹ thuật nhiều cài đặt mạng lưới hệ thống khác nhau. Tuy nhiên, bạn có biết rằng bạn hoàn toàn có thể thực thi một lệnh tùy chỉnh để mở một tab đơn cử ngay lập tức không ? Sau đó, bạn hoàn toàn có thể tạo shortcut trên màn hình hiển thị Command Prompt được load sẵn những lệnh này để chạy chúng bằng một cú nhấp đúp từ desktop nhanh gọn .
Mở tab Playback
Để mở trực tiếp tab Playback, hãy mở hộp thoại Run, nhập lệnh sau và nhấn Enter:
rundll32.exe Shell32.dll,Control_RunDLL Mmsys.cpl,,0Mở tab Recording
Bạn cần chuyển thẳng đến tab Recording mà không gặp rắc rối? Mở hộp thoại lệnh Run, nhập lệnh sau và nhấn Enter:
rundll32.exe Shell32.dll,Control_RunDLL Mmsys.cpl,,1Mở tab Sounds
Để đi thẳng đến tab Sounds, hãy mở hộp thoại Run, nhập lệnh sau và nhấn Enter:
rundll32.exe Shell32.dll,Control_RunDLL Mmsys.cpl,,2Mở tab Communications
Cuối cùng, để đi thẳng đến tab Communications, mở hộp thoại Run, nhập lệnh sau và nhấn Enter:
rundll32.exe Shell32.dll,Control_RunDLL Mmsys.cpl,,3Mở nhanh cài đặt Spatial sounds, công cụ Volume Mixer và trình khắc phục sự cố
Mở nhanh cài đặt Spatial sounds, công cụ Volume Mixer và trình khắc phục sự cố
Có nhiều cài đặt âm thanh hệ thống khác nhau mà đôi khi bạn có thể phải tìm hiểu sâu. Cho đến nay, bạn đã khám phá được cách biểu tượng âm thanh trên thanh tác vụ có thể giúp bạn dễ dàng truy cập một số cài đặt. Nhưng có một số cài đặt âm thanh khác mà bạn có thể truy cập bằng cách sử dụng biểu tượng âm thanh.
Xem thêm: Điều khoản sử dụng https://suanha.org
Ví dụ, bạn hoàn toàn có thể mở công cụ Volume Mixer, thông số kỹ thuật Spatial sounds và nhanh gọn khởi chạy trình khắc phục sự cố âm thanh bằng hình tượng âm thanh. Hãy xem cách bạn hoàn toàn có thể làm tổng thể những điều này :
- Để mở Volume Mixer, hãy nhấp chuột phải vào biểu tượng âm thanh và nhấp vào Open Volume mixer.
- Để mở cài đặt Spatial sounds, nhấp chuột phải vào biểu tượng âm thanh và chọn Spatial sounds. Từ đó, bạn có thể cấu hình cài đặt âm thanh trên cửa sổ liền kề.
- Để chạy nhanh Sound troubleshooter, hãy nhấp chuột phải vào biểu tượng âm thanh và chọn Troubleshoot sound problems.
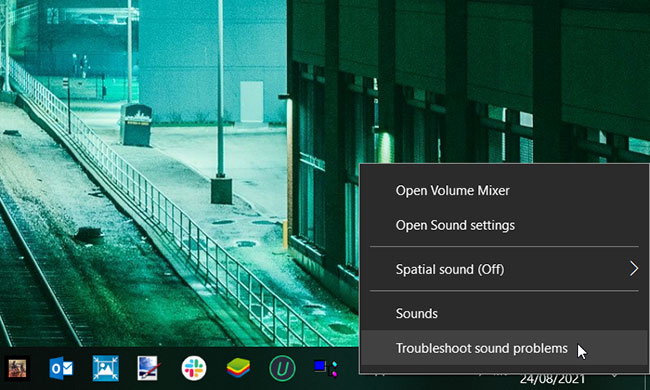 Chọn Troubleshoot sound problemsChúc bạn triển khai thành công xuất sắc !
Chọn Troubleshoot sound problemsChúc bạn triển khai thành công xuất sắc !
Source: https://suanha.org
Category : Điện Máy