Màn hình xoay ngang dọc ở ngoài thì liệu khi hiển thị cũng sẽ tương tự như vậy không? câu trả lời là không và chúng ta sẽ cần phải dựa vào vài thao tác để chỉnh sao cho hiển thị tương tự như vị trí của màn hình máy tính.Vậy làm sao để xoay màn hình máy tính trên hệ điều hành ? hãy cùng Hoàng Hà PC tìm hiểu ngay trong bài viết này.
Hiện tại, không phải tất cả các tài liệu hay video đều được định dạng dưới khổ chữ nhật ngang. Nếu chú ý theo dõi các clip ca nhạc mới, bạn sẽ thấy rất nhiều ekip thực hiện quay theo chiều dọc. Với màn hình máy tính, việc xem theo chiều này hoàn toàn không thuận tiện mà cần phải điều chỉnh. Thao tác trên hệ điều hành sẽ giúp bạn thực hiện điều này.
Xoay màn hình máy tính tương hỗ việc làm và vui chơi
Nếu bạn là người thường xuyên đọc tài liệu, đặc biệt là ebook, màn hình ngang sẽ khiến cỡ chữ nhỏ đi rất nhiều. Đôi khi bạn phải tải về máy và thực hiện định dạng để theo dõi được hết nội dung. Nếu biết thao tác xoay dọc màn hình, bạn sẽ không cần tải về, hạn chế chiếm dụng bộ nhớ. Bạn có thể đọc trực tiếp và khi không cần thiết nữa cũng không phải xóa bỏ.
Xem thêm: Màn Hình Máy Tính chính hãng Dell, HP, Acer, AOC, Asus, LG,… đầy đủ kích cỡ, độ phân giải. Giá Chỉ từ 1 triệu 500 nghìn đồng
Những cách xoay màn hình máy tính với hệ điều hành Window
Đa số các máy tính sử dụng hệ điều hành Window đều có thể thực hiện thao tác xoay màn hình. Tuy nhiên, một số nhà sản xuất có thể vô hiệu hóa tính năng này ở các dòng máy laptop cơ bản dành cho người lớn tuổi, tránh thao tác sai. Việc bạn có thể xoay màn hình máy tính hay không còn phụ thuộc vào nhà sản xuất phần cứng. Nếu có nhu cầu thực hiện hoạt động này, bạn hãy làm theo các cách sau:
Xoay chiều màn hình của máy tính bằng phím tắt
Nếu máy tính của bạn sử dụng card màn hình do Intel cung cấp, bạn hãy kiểm tra bằng các phím tắt. Bạn có thể sử dụng một số thao tác lên phím tắt để thay đổi chiều của màn hình chỉ trong vài giây. Với dòng máy cho AMD và Nvidia cung cấp card thì sẽ không thể điều chỉnh bằng các phím tắt này.
Cụ thể, bạn có thể thử bằng tổ hợp phím sau:
– Xoay màn hình về bên trái theo góc 90 độ : Ctrl + Alt + ←
– Xoay màn hình về bên phải theo góc 90 độ : Ctrl + Alt + →
– Xoay ngược màn hình : Ctrl + Alt + ↓
– Xoay về hướng khởi đầu : Ctrl + Alt + ↑Điều chỉnh chiều của màn hình bằng cách tùy chỉnh thủ công trong mục Display
Bước 1: Đầu tiên bạn hãy chuột phải vào màn hình máy tính, tiếp đến chọn đến mục Display settings.
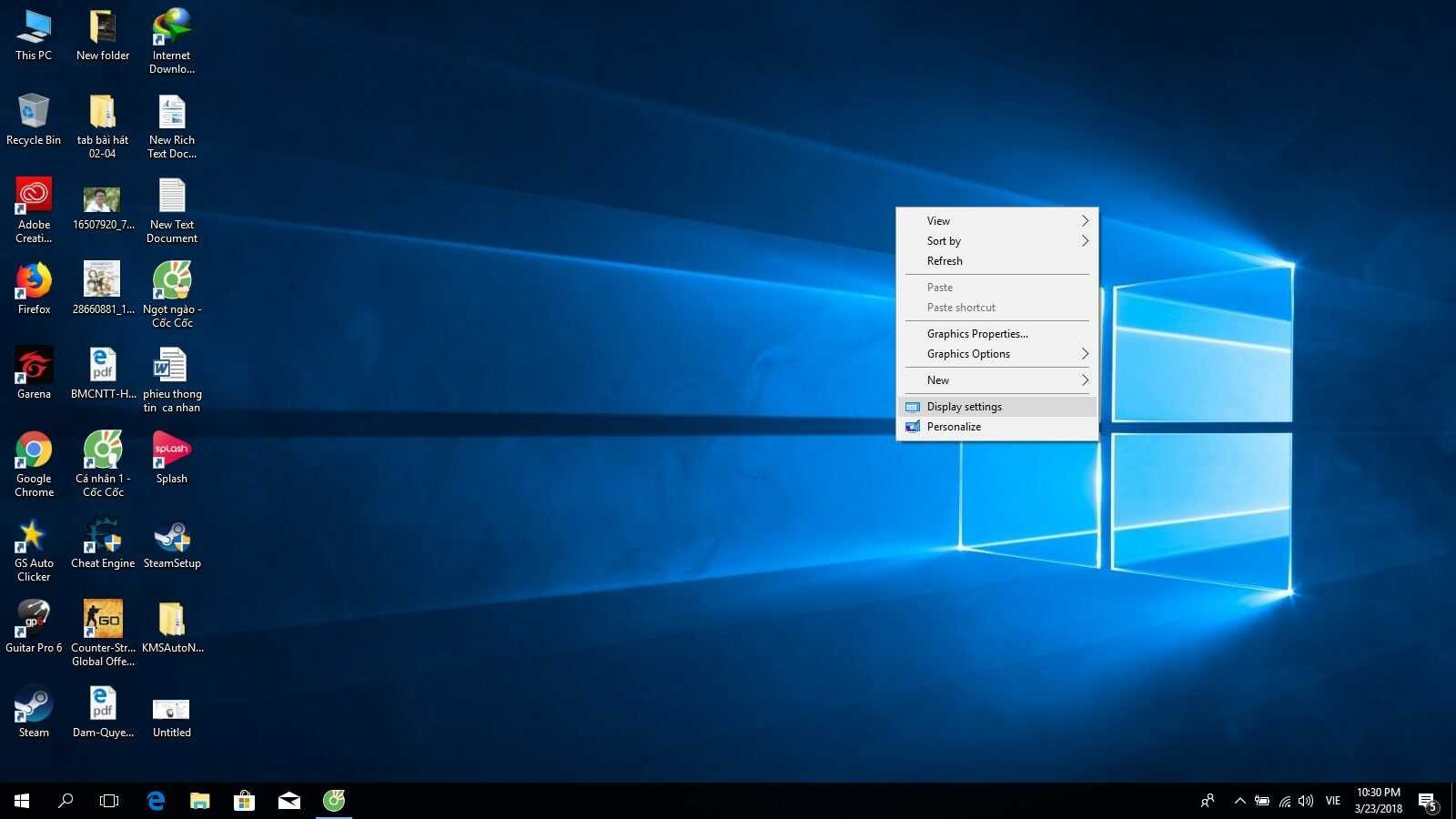
Xem thêm: SSD, Ổ Cứng SSD Chính Hãng Giá Rẻ, Load Dữ Liệu Siêu Nhanh
Bước 2: Bạn tìm đến phần tùy chọn Orientation, chức năng của từng nút như sau:
– Landscape: Là chế độ màn hình bình thường
– Landscape( flipped): Xoay ngược màn hình
– Portrait: Xoay màn hình sang trái
– Portrait (flipped): Xoay màn hình máy tính sang phải.
Bước 3: Để lưu hướng màn hình vừa chọn bạn ấn nút Keep changes nếu không muốn thì bạn ấn revert để trở về trạng thái cũ.
Xem thêm: Ổ Cứng HDD Chính Hãng, Giá Rẻ, Bảo Hành lên tới 5 năm
Cách chỉnh màn hình máy tính đang bị xoay 90 độ
Có 3 cách để tùy chỉnh xoay màn hình máy tính đang bị xoay 90 độ trên tất cả các phiên bản Windows như sau:
Cách 1:
Nếu các phím tắt trên không thể sử dụng, bạn hãy kiểm tra card màn hình của máy tính. Thông thường, các nhà sản xuất sẽ tích hợp chương trình trong bảng điều khiển để bạn xoay dọc, xoay ngang màn hình theo nhu cầu. Bạn chỉ cần click chuột phải vào khoảng trống trên màn hình và chọn “Rotate” hoặc “Orientation“. Bạn cũng có thể vào phần “Start Menu” để chọn các tùy chỉnh này.
Với card màn hình do AMD cung cấp, bạn hãy chọn AMD Catalyst Control Center. Sau đó bạn tìm “Desktop Properties” và chọn “Rotation“. Với card Nvidia, bạn chọn “Rotate display” để điều chỉnh chiều của màn hình máy tính.
Cách 2:
Sau khi đã chọn được các trình để điều chỉnh chiều màn hình, bạn hãy tạo phím tắt để sau này khi thực hiện thao tác sẽ đơn giản hơn. Hoạt động này chỉ dành cho những thiết bị đang sử card màn hình AMD. Bạn chỉ cần click chuột phải, chọn “Catalyst Control Center“, sau đó chọn “Display Manager” rồi chọn “Hotkeys“.
Lúc này, bạn có quyền từ thiết lập tổ hợp phím để xoay màn hình theo nhu cầu. Bạn hãy chọn những tổ hợp mà bạn cho là đơn giản và dễ nhớ nhất để khi khởi động, bạn chỉ cần thao tác nhanh chóng là đạt được nhu cầu.
Cách 3:
Nếu máy tính của bạn không có các điều chỉnh trên, hoặc bạn cảm thấy quá phức tạp, hãy sử dụng cách dưới đây. Bạn tìm trình đơn “Orientation” trong cửa sổ Window rồi chọn vào các định hướng bạn muốn. Trình mặc định được sử dụng hiện tại là “Landscape” ý chỉ màn hình nằm ngang. Nếu bạn muốn xoay dọc màn hình thì chỉ cần bỏ chọn mục đó và chọn mục khác.
Trong trường hợp không có phần này, bạn hãy chọn cập nhật trình tinh chỉnh và điều khiển của máy tính để kích hoạt card màn hình. Bạn hoàn toàn có thể tải trình này từ đơn vị sản xuất hoặc sử dụng Windows Update .
Trên đây là thông tin chi tiết về cách xoay ngang, xoay dọc màn hình máy tính theo nhu cầu đơn giản và nhanh chóng nhất. Hy vọng với những hướng dẫn này, bạn sẽ có thêm nhiều tips sử dụng thiết bị hiệu quả khi cần thiết. Nếu bạn có nhu cầu đổi card màn hình để thực hiện các thao tác tốt hơn, hãy tham khảo sản phẩm trên trang web của Hoàng Hà PC ngay nhé.
Source: https://suanha.org
Category : Điện Máy