Các thao tác thay đổi hình nền trên máy tính Window 10 rất đơn giản và dễ thực hiện, tương tự như trên các phiên bản hệ điều hành Win 7 và 8. Để đổi hình nền Win 10 bạn có thể tham khảo một trong những cách sau để thực hiện nhanh chóng.
Hiện có 2 cách phổ biến để thay hình nền tại mục Set as Desktop Background hoặc thực hiện trên giao diện Settings. Dưới đây sẽ là hướng dẫn chi tiết cách đổi hình nền Windows 10 trên laptop hoặc máy tính PC.
Khi thay đổi hình nền trên máy tính Windows 10, người dùng có thể thực hiện theo cách đơn giản và nhanh nhất như sau: Chọn ảnh hình nền Full HD cho máy tính muốn thay từ thư mục ảnh rồi nhấn chuột phải trực tiếp vào ảnh. Tại các mục tùy chọn hiện ra, bạn chọn lệnh Set as desktop background là hoàn tất việc thay hình nền cho máy tính Win 10. Ngay sau đó bạn quay lại màn hình desktop sẽ thấy hình nền đã được thay đổi.
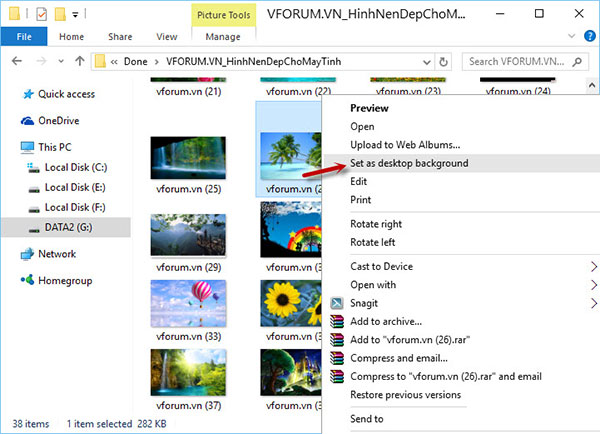 Thay đổi hình nền trên máy tính Windows 10 trực tiếp từ thư mục ảnh
Thay đổi hình nền trên máy tính Windows 10 trực tiếp từ thư mục ảnh
Trường hợp nếu bạn muốn đặt nhiều hình nền cùng lúc trên Windows 10 thì chỉ cần chọn bôi đen các hình đó rồi nhấn chuột phải và chọn lệnh Set as Desktop Background tương tự như trên. Để điều chỉnh thời gian thay đổi giữa các hình nền bạn có thể tham khảo tiếp cách thay hình nền thứ 2 sẽ được giới thiệu ngay dưới đây.
Bạn đang đọc: Hướng dẫn cách tự đổi hình nền Win 10 độc đáo
>>> MẸO HAY: 4 cách khóa máy tính laptop Win 10 nhanh nhất
Cách 2: Cách thay đổi hình nền Windows 10 tại mục Settings
Tại giao diện Cài đặt ( Settings ), bên cạnh việc được cho phép lựa chọn các hình ảnh làm hình nền máy tính, người dùng còn hoàn toàn có thể triển khai nhiều thiết lập tùy chọn khác tương quan đến chính sách hiển thị, sắc tố, số lượng và vận tốc thay đổi hình nền theo ý thích. Các bước thực thi đơn cử như sau :
Bước 1: Trên giao diện màn hình Desktop của máy tính Windows 10, bạn nhấn chuột phải rồi chọn mục Personalize hoặc mở mục Settings tại menu Start.
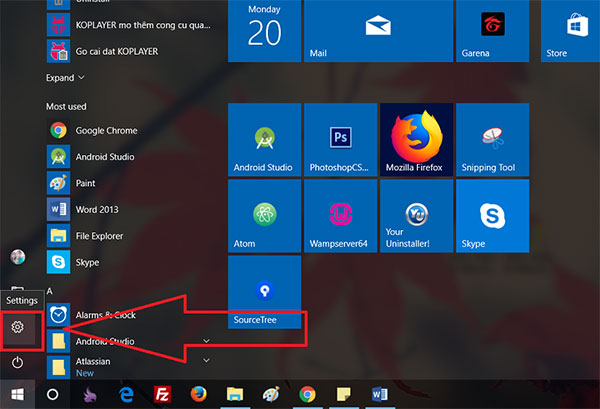 Mở mục Cài đặt Settings tại menu Start
Mở mục Cài đặt Settings tại menu StartBước 2: Cửa sổ giao diện Windows Settings sẽ hiện ra, bạn chú ý tới phần thiết lập Background và tiến hành thay đổi lựa chọn thiết đặt hình nền theo các tùy chọn chế độ khác nhau, bao gồm: Ảnh màu (Solid), ảnh được chọn (Picture) và ảnh trình chiếu slide (Slideshow).
Xem thêm: TOP 5 Laptop màn hình cảm ứng chất lượng, giá tốt nên mua 2023 | Nguyễn Kim | Nguyễn Kim Blog
Bước 3: Để thay đổi hình nền thông thường, bạn chọn mục Picture, rồi nhấn vào nút Browse để tìm hình ảnh muốn thay làm hình nền trên desktop Windows 10. Bạn nhấn chọn ảnh và nhấn tiếp Choose Picture để đạt ảnh làm hình nền Windows 10.
Tại mục Settings này, người dùng hoàn toàn có thể tùy chỉnh kích cỡ ảnh tương thích với size màn hình hiển thị trong mục tùy chọn Choose a fit .
Tùy chọn thay đổi hình nền thông thường tại Picture
Bước 4: Với mục tùy chọn Solid Color, người dùng có thể lựa chọn đặt hình nền theo bảng màu sắc có sẵn. Để điều chỉnh ảnh nền, bận click vào mục Custom Color để hiển thị bảng tùy chỉnh màu sắc với các thông số khác nhau.
Bước 5: Nếu bạn muốn chọn thay nhiều hình nền một lúc thì có thể chọn chế độ Slideshow và chọn riêng 1 thư mục chứa các hình ảnh muốn thay làm hình nền bằng cách click vào Browse, chọn file ảnh và nhấn Choose this folder.
Chọn chế độ trình chiếu hình nền tại Slideshow
Để điều chỉnh thời gian trình chiếu các hình nền, bạn chọn Change picture every và chọn khoảng thời gian để chuyển giữa các hình nền Win 10. Thông thường, thời gian nhanh nhất là 1 phút và dài nhất là 1 ngày. Muốn thay đổi hình nền desktop một cách ngẫu nhiên bạn chọn mục Shuffle. Tiến hành điều chỉnh kích thước hình nền cho phù hợp màn hình bằng cách chọn mục Choose a fit.
Như vậy, trên đây là tổng hợp những hướng dẫn cách thay hình nền Win 10 nhanh chóng và đơn giản nhất. Với cách thay ảnh trực tiếp bạn có thể lựa chọn hình ảnh trước và thay nhanh trực tiếp. Với cách thay thông qua cài đặt Setting thì chi tiết hơn với nhiều tùy chọn chế độ khác nhau như hình động hay slideshow trình chiếu, có thể thay đổi kích thước phù hợp với màn hình máy tính. Bạn có thể tham khảo và lựa chọn áp dụng một trong hai cách trên để thực hiện nhé.
CÓ THỂ BẠN QUAN TÂM:
Source: https://suanha.org
Category : Máy-tinh