Trên Win 11, cách tắt màn hình máy tính tạm thời gần như tương tự trên Win 10. Bạn có thể cài đặt thời gian sáng màn hình để sau một khoảng thời gian nào đó, màn hình máy tính tự tắt. Đồng thời, bạn cũng có thể cài đặt màn hình máy tính ở chế độ ngủ. Khi đó, sau một khoảng thời gian đã cài đặt, máy tính sẽ tự chuyển sang chế độ ngủ.
Vậy, cách tắt màn hình máy tính Win 11 như nào? Thao tác này trên máy tính bàn và laptop có gì khác nhau không? Trong nội dung bài viết dưới đây, Đỗ Bảo Nam Blog sẽ chia sẻ đầy đủ với bạn.
Video chia sẻ cách tắt màn hình máy tính tạm thời tự động
Đối với Win 11, việc cài đặt thời gian tắt màn hình laptop giống với máy tính bàn. Tuy nhiên, trên laptop có thêm một tùy chọn nữa. Đó là bạn có thể thiết lập cho 2 chế độ: Chế độ dùng pin (on battery power), và chế độ cắm sạc (when plugged in). Riêng trên máy để bàn, bạn chỉ có một chế độ duy nhất là when plugged in. Vậy, thao tác điều chỉnh thời gian sáng màn hình như nào? Mời bạn đón xem nội dung video dưới đây:
Thao tác này được thực thi khá nhanh. Bạn chỉ cần thực thi theo 02 bước đơn thuần dưới đây :
Đầu tiên, bạn click chuột vào nút start menu Win 11. Sau đó, chọn Settings. Hoặc, bạn cũng có thể search ứng dụng settings tại nút tìm kiếm trên thanh taskbar Win 11.
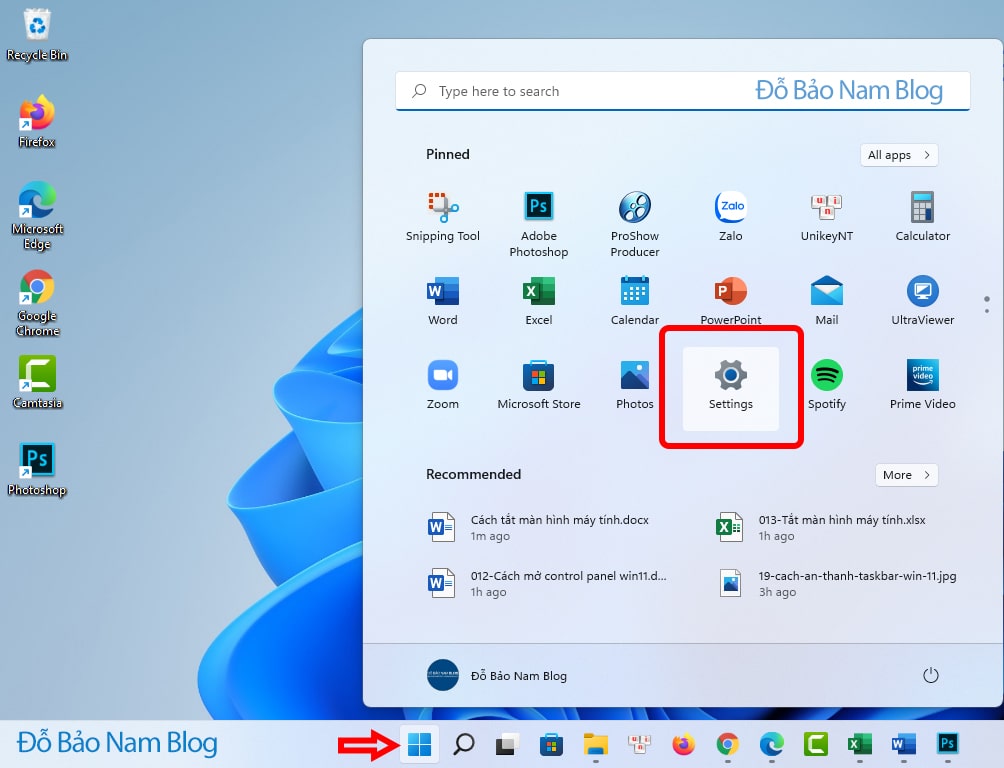 Bạn click chuột vào nút start, chọn Settings.
Bạn click chuột vào nút start, chọn Settings.
 Chọn tiếp Screen and sleep để cài đặt thời gian tắt màn hình.
Chọn tiếp Screen and sleep để cài đặt thời gian tắt màn hình.Nếu dùng máy tính, bạn có 2 chính sách thiết lập khi dùng pin và khi cắm sạc. Nếu trên máy bàn, bạn chỉ có chính sách thiết lập khi cắm nguồn .
Để hẹn giờ tắt màn hình máy tính theo một khoảng chừng thời hạn nào đó, thì trong phần turn off my màn hình hiển thị after, bạn kiểm soát và điều chỉnh thời hạn thích hợp. Ví dụ trong ảnh, Đỗ Bảo Nam Blog chỉnh thời hạn là 15 phút màn hình tự tắt nếu dùng pin, và 2 giờ nếu cắm nguồn .
 Bạn cài đặt thời gian phù hợp để màn hình máy tính tự tắt.Để thiết lập thời hạn chuyển máy tính sang chính sách ngủ, thì trong phần put my device to sleep after, bạn thiết lập thời hạn theo ý muốn .
Bạn cài đặt thời gian phù hợp để màn hình máy tính tự tắt.Để thiết lập thời hạn chuyển máy tính sang chính sách ngủ, thì trong phần put my device to sleep after, bạn thiết lập thời hạn theo ý muốn .
Và như vậy trong bài viết này, Đỗ Bảo Nam Blog đã san sẻ với bạn cách chỉnh thời hạn để màn hình máy tính tự tắt, hoặc chuyển sang chính sách ngủ. Và để hiệu suất cao hơn, bạn cần đặt mật khẩu cho máy tính. Để khi màn hình máy tính tắt, người khác sẽ không hề mở máy tính của bạn. Nếu cần tương hỗ thêm thông tin, bạn hãy comment dưới các video trên kênh Youtube Đỗ Bảo Nam Blog. Xin cảm ơn !
3/5 – ( 2 bầu chọn )
Source: https://suanha.org
Category : Máy-tinh