Khi kết nối chuột ngoài để sử dụng với máy tính xách tay, touchpad của laptop sẽ trở nên vô dụng, thậm chí là bất tiện nếu bạn vô tình chạm hoặc bấm nhầm, ảnh hưởng đến thao tác. Bài viết này sẽ hướng dẫn các bạn cách tắt chuột cảm ứng trên laptop Dell siêu hiệu quả và đơn giản, cùng theo dõi nhé!

Vì sao nên tắt chuột cảm ứng trên laptop Dell?
Hầu hết người dùng thích sử dụng chuột vì tốc độ nhanh, dễ điều khiển và thoải mái hơn. Hiện nay, nhiều dòng laptop được trang bị màn hình cảm ứng, người dùng có thể chạm và trượt tay như smartphone. Trong những trường hợp này, touchpad trở nên vô dụng, đôi khi ảnh hưởng đến trải nghiệm của người dùng.
Bạn đang đọc: Tổng Hợp Những Cách Tắt Chuột Cảm Ứng Trên Laptop Dell
Sự cố khi gõ bàn phím và vô tình chạm vào touchpad cũng tiếp tục xảy ra. Do touchpad và bàn phím laptop gần nhau nên nhiều người dùng vô tình chạm và biến hóa vị trí của con trỏ chuột khi đang thao tác. Biết cách tắt chuột cảm ứng trên laptop Dell sẽ giúp bạn tránh được những yếu tố này .
Bạn sẽ thấy trong nhiều trường hợp touchpad gây không dễ chịu cho người dùng vì chỉ cần chạm nhẹ cũng khiến con trỏ chuyển dời gây ảnh hưởng tác động đến việc làm nhất là khi soạn thảo văn bản hay duyệt web. Trong bài viết dưới đây, sẽ mách bạn tắt chuột cảm ứng laptop như thế nào để giúp bạn khắc phục những phiền phức này trong quy trình sử dụng laptopCách tắt chuột cảm ứng trên laptop Dell đơn giản
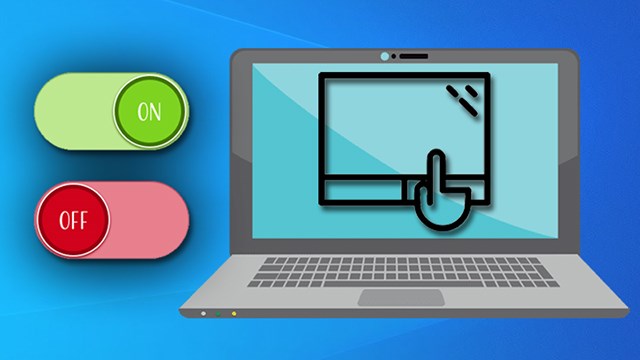
Cách tắt chuột cảm ứng trên laptop Dell đơn giản
Để biết cách bật tắt touchpad chung trên laptop Windows cũng như cách kích hoạt touchpad khi không có chuột ngoài, các bạn hoàn toàn có thể tìm hiểu thêm thêm cách tắt chuột cảm ứng trên laptop Dell nhanh gọn và thuận tiện
Sử dụng tổ hợp phím tắt
Tùy từng dòng máy tính mà các phím tắt sẽ được sắp xếp ở các vị trí khác nhau nhưng đều có điểm chung là đều chạy chuột bằng phím Fn và bàn phím cảm ứng trên mạng lưới hệ thống nhập liệu .
Các phím tắt trên touchpad được sắp xếp ở các vị trí không cố định và thắt chặt trọn vẹn tùy theo từng dòng laptop Dell, thường là một trong các phím từ F5 đến F9 trên hàng phím F của bàn phím ( có hình tượng touchpad cảm ứng ) .
Để biết cách tắt chuột cảm ứng trên laptop Dell, chỉ cần nhấn tổng hợp phím Fn của bàn di chuột cùng một lúc .
Ví dụ, trên bàn phím trong hình dưới đây, bạn nhấn Fn + F5 .Tắt chuột cảm ứng trên laptop Dell từ Settings
Tắt chuột cảm ứng trên laptop Dell từ Settings
Đây là một cách khác để tắt bàn di chuột khá hiệu suất cao, tuy nhiên với những người dùng thông thường không có nhu yếu khám phá nhiều thì hoàn toàn có thể không cần tìm hiểu thêm cách này .
- Bước 1 : Nhấp vào hình tượng Windows ( Bắt đầu ) ở góc dưới màn hình hiển thị > Chọn hình tượng bánh răng ( Cài đặt ). Bạn cũng hoàn toàn có thể nhấn tổng hợp phím Windows I để mở Cài đặt Windows
- Bước 2 : Nhấp vào Thiết bị .
- Bước 3 : Bạn chọn tab Touchpad ở giao diện bên trái > Nhấn vào thanh trượt ở phần Touchpad để tắt ( Tắt ) touchpad .
Nếu bạn muốn bật lại bàn di chuột, chỉ cần nhấp vào mục này .
Vô hiệu hóa Touch Keyboard Service
Nếu bạn không hề biết cách tắt chuột cảm ứng trên laptop Dell bằng tổng hợp phím tắt Fn được nêu cụ thể ở trên, hãy thử giải pháp vô hiệu hóa Touch Keyboard Service để tắt dịch vụ bàn phím cảm ứng khi không sử dụng. Sau đây là các bước chi tiết cụ thể hướng dẫn bạn vô hiệu dịch vụ bàn phím cảm ứng thành công xuất sắc :
Bước 1 : Nhấn tổng hợp phím Windows R với nhau để mở menu Services, bạn sẽ thấy hành lang cửa số lệnh Run trên màn hình hiển thị laptop. Nhập ” services.msc ” vào hành lang cửa số trên màn hình hiển thị .
Bước 2 : Trong menu Services, nhấp vào cột Tên, kéo và cuộn, tìm tùy chọn ” Touch Keyboard and Handwriting Panel Service ” và nhấp vào tùy chọn này .Lúc này trên màn hình laptop sẽ xuất hiện cửa sổ “Touch Keyboard and Handwriting Panel Service”, tại mục Startup type bạn nhấn vào tùy chọn Disable.
Bước 3 : Trong tùy chọn Trạng thái dịch vụ, nhấp vào Pause để kết thúc chính sách chạy dịch vụ .
Bước 4 : Cuối cùng nhấn OK và khởi động lại máy là bạn đã triển khai xong các bước tắt dịch vụ bàn phím cảm ứng .Sử dụng biểu tượng trên khay hệ thống
Thông thường, máy tính xách tay Dell chính hãng phân phối cho người dùng ứng dụng để tùy chỉnh và tắt bàn phím cảm ứng. Do đó, bạn hoàn toàn có thể vô hiệu hóa touchpad bằng cách tắt touchpad của máy tính xách tay Dell Windows 10 trên khay mạng lưới hệ thống. Cách vô hiệu này vô cùng đơn thuần, bạn chỉ cần tìm hình tượng bàn di chuột, sau đó nhấp đúp chuột vào hình tượng này, tìm tính năng vô hiệu bàn di chuột. Rất đơn thuần phải không ?
Bạn liên tục tìm hình tượng bàn di chuột trên thanh tác vụ > Nhấp đúp vào hình tượng và tắt tính năng này .
- Bước 1 : Nhấp vào hình tượng Windows ( Start ) ở góc dưới màn hình hiển thị > Chọn Control Panel .
- Bước 2 : Bạn chọn Phần cứng và Âm thanh .
- Bước 3 : Nhấp vào mục Chuột .
- Bước 4 : Bạn chọn tab Cài đặt thiết bị > Nhấn Disable để vô hiệu bàn di chuột > Nhấn OK để lưu đổi khác. Chọn Cài đặt Thiết bị, nhấp vào Tắt và nhấp vào OK
Tắt chuột cảm ứng bằng Device Manager
- Bước 1 : Nhập ” trình quản trị thiết bị ” vào hộp tìm kiếm > Chọn Mở để mở Trình quản trị Thiết bị .
- Bước 2 : Nhấp đúp chuột vào Chuột và các thiết bị trỏ khác để lan rộng ra các tùy chọn > Nhấp chuột phải vào tên của bàn di chuột > Chọn Tắt thiết bị .
Tắt chuột cảm ứng trên laptop Dell từ trình điều khiển
Tắt chuột cảm ứng trên laptop Dell từ trình điều khiển
Trong số các cách tắt chuột cảm ứng trên laptop Dell thì cách này là một trong những cách được nhiều người dùng sử dụng nhất. Dưới đây là các bước để tắt bàn di chuột trên máy tính xách tay Dell :
Nếu bạn không tìm thấy hình tượng bàn di chuột trong khay mạng lưới hệ thống, trình điều khiển và tinh chỉnh hoàn toàn có thể vô hiệu bàn di chuột. Cụ thể các bước thực thi như sau :
- Bước 1 : Bấm và bấm Bắt đầu, chọn Điều khiển, chọn Phần cứng và Âm thanh, bấm Chuột .
- Bước 2 : Bây giờ bạn sẽ thấy hành lang cửa số Mouse Properties hiển thị trên màn hình hiển thị. Tìm tab vô hiệu bàn di chuột và nhấp vào .
Sử dụng phần mềm Touch Blocker
Sử dụng phần mềm Touch Blocker
Phần mềm vô hiệu hóa chuột touchpad trên laptop Dell phổ biến nhất hiện nay là phần mềm Touchpad Blocker. Ưu điểm của phần mềm này là tải hoàn toàn miễn phí, giao diện đơn giản, dễ sử dụng.
Sau khi tải và diệt virus xong, bạn nhấp đúp chuột vào hình tượng ứng dụng để khởi động ứng dụng. Lúc này trên màn hình hiển thị sẽ Open list các tùy chọn đã được ghi lại là Chạy chương trình tự động hóa khi khởi động ( bàn di chuột sẽ được bật khi thiết bị khởi động ), Chặn các thao tác chạm và nhấp chuột vô tình ( tự động hóa khóa cứng khi người dùng sử dụng ) liên tục trong một khoảng chừng thời hạn ứng dụng đã được thiết lập ). Chặn các lần nhấn và nhấp ngẫu nhiên được đặt thành 300 mili giây )
Sau khi thiết lập các tùy chọn, nhấp vào X ở góc bên phải của hành lang cửa số ứng dụng để đóng hành lang cửa số. Bên cạnh các chiêu thức trên, bạn cũng hoàn toàn có thể sử dụng ứng dụng của bên thứ ba để tắt bàn di chuột trên máy tính xách tay Dell .
Trên đây Nhật Minh Laptop đã hướng dẫn và giới thiệu về cách tắt chuột cảm ứng trên laptop Dell hiệu quả. Bạn có thể áp dụng ngay với những cách làm đơn giản và dễ thực hiện. Mọi thắc mắc vui lòng để lại bình luận bên dưới để được giải đáp nhanh nhất!
Source: https://suanha.org
Category : Máy-tinh