Máy tính hay laptop là công cụ hỗ trợ tiện ích và cực kỳ cần thiết đối với con người hiện nay. Vì thế, hầu như ai cũng sở hữu cho mình một chiếc máy tính cá nhân. Tuy nhiên, trong thời gian đầu sử dụng laptop có thể sẽ gặp một số khó khăn. Để giúp bạn gỡ rối vấn đề này, bài viết hôm nay sẽ bật mí 17 cách sử dụng laptop cho người mới bắt đầu đơn giản đúng cách.
Để làm quen với máy tính bạn cần một thời hạn để thích nghi. Trong khoảng chừng thời hạn đầu sử dụng máy tính sẽ có khá nhiều yếu tố Open làm bạn cảm thấy hoảng sợ. Và nếu bạn cũng mới mua máy tính và chưa biết dùng thế nào thì không nên bỏ lỡ bài viết này .
Bài viết dưới đây sẽ hướng dẫn bạn 17 cách sử dụng máy tính cho người mới mở màn từ A đến Z, cùng theo dõi nhé .
Bàn phím là bộ phận mà chúng ta thao tác trực tiếp và có ảnh hưởng quan trọng đến trải nghiệm khi sử dụng. Vậy nên, điều đầu tiên khi tìm hiểu về cách sử dụng laptop cho người mới bắt đầu chính là cách sử dụng bàn phím.
Trên bàn phím bao gồm các phím như phím ký tự, phím dấu và phím số. Phím ký tự là bảng chữ cái. Còn phím dấu (có thể tạo ra các ký hiệu và dấu thanh) và phím số nằm trong một phím. Thông thường khi nhấn vào các phím số sẽ chỉ hiện lên số thứ tự, nếu bạn muốn chuyển nó thành dấu thì bạn nhấn tổ hợp Shift + phím dấu.
Cách sử dụng bàn phím laptop cơ bản
Ngoài ra, còn có các phím chức năng nằm từ các phím từ F1 đến F12 nằm ở vị trí trên cùng hàng bàn phím. Nó có khả năng bật tắt, chỉnh lớn nhỏ âm lượng, tăng độ sáng, chụp màn hình…
Thêm nữa, còn có các phím đặc biệt như Caps Lock có tác dụng bật hoặc tắt chế độ viết in hoa, Space để tạo ra khoảng cách, Esc dùng để hủy bỏ lệnh hoặc thoát khỏi một chương trình nào đó. Bên cạnh đó còn có các phím như Backspace, Shift, Alt, Ctrl, Windows…Những phím dùng để điều khiển như End, Page Up, Page Down, Insert, Delete, mũi tên
1.2 Cách sử dụng webcam – camera trên laptop
Với các dòng máy tính lúc bấy giờ đều được tích hợp camera, webcam trên máy để Giao hàng nhu yếu học tập, hội họp, thao tác trực tuyến cho người dùng. Thế nên, trong khi khám phá cách sử dụng máy tính cơ bản cho người dùng không hề không biết dùng camera trên máy .
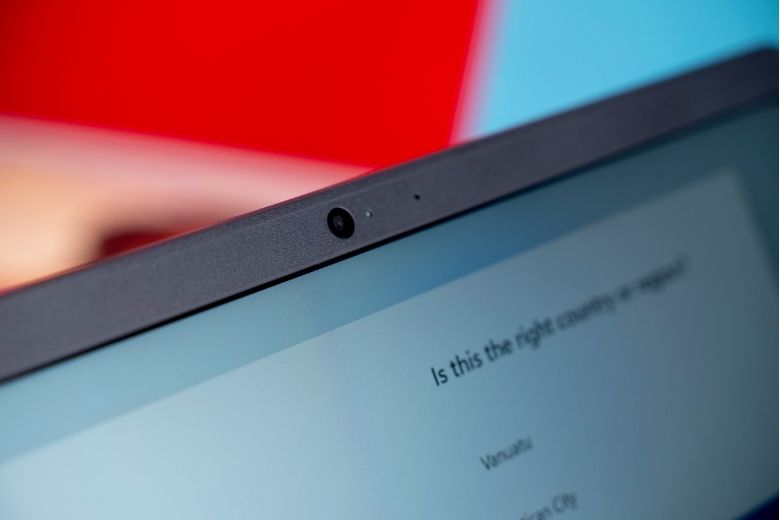 Cách sử dụng webcam – camera trên laptop
Cách sử dụng webcam – camera trên laptopVới mỗi chiếc máy có hệ điều hành khác nhau cũng sẽ có cách dùng camera không giống nhau. Đối với hệ điều hành Windows 8 và 10 có tích hợp sẵn phần mềm quản lý camera nên bạn chỉ cần gõ vào tìm kiếm camera là có thể sử dụng được ngay. Trong trường hợp bạn vẫn dùng hệ điều hành Win 7 thì bắt buộc bạn phải tải một số phần mềm hỗ trợ mở camera.
1.3 Nên mua và sử dụng các phần mềm Windows bản quyền
Không khó để bạn hoàn toàn có thể tải về các ứng dụng Windows trên mạng không tính tiền. Song, những ứng dụng này tiểm ẩn không ít nguy hại và sẽ gây ra rủi ro đáng tiếc cho máy tính của bạn về lâu bền hơn. Vì vậy, cách sử dụng cũng như để bảo vệ máy tính của bạn về lâu dài hơn là bạn nên mua các ứng dụng Windows bản quyền do Microsoft sản xuất và tăng trưởng .
Sử dụng các phần mềm Windows bản quyềnNó sẽ giúp cho tính bảo mật thông tin của máy cao hơn, tránh các mã độc, ứng dụng, virus lạ tiến công. Đồng thời, năng lực thích hợp các ứng dụng cũng cao hơn .
1.4 Chạy phần mềm diệt virus
Để máy tính của bạn sử dụng lâu dài hơn, bền chắc bạn không chỉ hiểu rõ cách sử dụng máy tính mà còn phải biết cách dữ gìn và bảo vệ máy. Hiện nay có khá nhiều ứng dụng diệt virus, bạn hoàn toàn có thể lựa chọn ứng dụng uy tín, tương thích với thiết bị để tăng cường sự “ phòng ngự ” máy trước sự tiến công của các mã độc
1.5 Thường xuyên cập nhật hệ điều hành
Việc update hệ điều hành quản lý cũng tương tự như như “ chăm chút ” cho thiết bị của bạn. Sau mỗi lần update hệ quản lý mới sẽ giúp quản lý và vận hành các tác vụ quyến rũ hơn. Thêm nữa, nó còn giúp bảo vệ máy của bạn tránh rủi ro tiềm ẩn bị mất thông tin, ăn cấp tài liệu hay gặp những lỗi máy khác .
Thường xuyên cập nhật hệ điều hành
1.6 Hạn chế chạm tay và các vật cứng vào màn hình.
Một sai lầm đáng tiếc mà nhiều người dùng máy tính hay mắc phải là hay chạm vào màn hình hiển thị. Việc chạm vào màn hình hiển thị như thế tưởng vô hại nhưng lại là vô tình tạo ra điểm chết nếu bạn nhấn mạnh vấn đề một cách liên tục .
Hạn chế chạm tay và các vật cứng vào màn hìnhĐặc biệt, bạn không được để các vật cứng ảnh hưởng tác động lên màn hình hiển thị vì hoàn toàn có thể gây xước màn hình hiển thị .
1.7 Đặt laptop ở vị trí mát mẻ – Sử dụng đế tản nhiệt
Một cách sử dụng máy tính cũng như cách giữ gìn máy tính lâu bền hơn là nên đặt máy ở những vị trí hài hòa và hợp lý, thoáng mát. Bạn hạn chế để máy ở những nơi như hấp thụ nhiệt lâu như nền nhà, chăn ga … Tốt nhất bạn nên sử dụng đế tản nhiệt cho thiết bị để giữ nó luôn thoáng mát .
1.8 Sạc và sử dụng bảo quản pin laptop đúng cách
Pin là bộ phận quyết định hành động sự sống của thiết bị. Cho nên, bạn cần phải sử dụng và dữ gìn và bảo vệ pin thiết bị đúng cách. Khi mới mua máy tính về, trong 3 lần sạc tiên phong bạn nên sạc đủ từ 8 đến 10 tiếng trong 3 lần tiên phong, đợi đến khi hết pin rồi triển khai sạc tiếp .
Sạc và sử dụng bảo quản pin laptop đúng cáchBên cạnh đó, bạn nên chú ý quan tâm khi pin đầy 100 % bạn nên rút Adapter ra, nếu để nguồn điện liên tục vào máy hoàn toàn có thể dễ dẫn đến thực trạng pin bị chai. Mặt khác, người dùng nên sử dụng cục sạc chính hãng, tránh những đồ không rõ nguồn gốc, nguồn gốc .
1.9 Không nên tự ý tháo gỡ kiểm tra laptop.
Khi bạn chỉ mới nắm được cách sử dụng máy tính cơ bản thì không nên tự ý tháo gỡ kiểm tra máy tính. Nếu máy tính của bạn có bất kể yếu tố gì, cách tốt nhất bạn nên đến TT Bảo hành hay shop sửa chữa thay thế máy uy tín .
1.10 Tránh vừa ăn uống vừa làm việc trên laptop
Trong những ngày chạy deadline, tất cả chúng ta thường có thói quen vừa nhà hàng vừa thao tác trên máy tính. Tuy nhiên, khi nhà hàng thao tác trên máy tính sẽ rất dễ làm đổ món ăn và nước uống vào trong máy. Nếu điều đó xảy ra, máy tính của bạn sẽ bị hư hỏng và bạn sẽ mất tương đối ngân sách để sửa chữa thay thế đấy .
Tránh vừa ăn uống vừa làm việc trên laptop
2. Các thao tác cơ bản khi sử dụng laptop cho người mới
Đối với những người mới mua máy tính, bạn cần phải nắm được những thao tác cơ bản khi sử dụng máy .
2.1 Mở/tắt máy tính
Mở hay tắt máy tính được xem là thao tác cơ bản nhất khi sử dụng máy tính. Để biết cách sử dụng máy tính bạn cần biết bật, tắt máy tiên phong. Thao tác này vô cùng đơn thuần, để mở máy bạn chỉ cần ấn giữ nút nguồn là máy hoàn toàn có thể khởi động .
Tắt máy tính
Cách tắt máy tính hay laptop cũng không phức tạp. Bạn vào menu Start nằm ở góc trái phía dưới màn hình, sau đó chọn biểu tượng Tắt máy. Nếu không muốn sử dụng đến menu Start, bạn có thể dùng đến phím tắt Alt + F4.
2.2 Khởi động lại máy tính
Thao tác cơ bản tiếp theo bạn cần biết chính là khởi động lại máy. Khi sử dụng máy trong thời gian liên tục, máy sẽ gặp tình trạng bị đơ, đứng máy. Lúc này bạn cần khởi động lại máy. Để khởi động máy tính bạn cũng truy cập vào menu Start, sau đó chọn Restart, ngoài ra còn khá nhiều cách reset máy tính khác.
2.3 Cài đặt mật khẩu Windows
Chắc hẳn bạn sẽ không muốn người khác tùy tiện mở được máy tính, máy tính của mình và thuận tiện xâm phạm quyền riêng tư của mình. Vì vậy, thiết lập mật khẩu máy là một trong những thao tác cơ bản của cách sử dụng máy tính cho người mới mở màn
Bước 1: Mở menu Start > Tên máy > chọn Change account settings
Mở menu Start > Tên máy > chọn Change account settings
Bước 2: Vào phần Sing-in Options. Trong phần này, có 3 lựa chọn đặt mật khẩu đó là đặt mật khẩu thông thường (bằng kí tự), đặt mã pin và đặt mật khẩu bằng hình. Nhưng trong 3 cách này, mình sẽ chỉ hướng dẫn các bạn cách đặt mật khẩu thông thường và đặt mã pin cho máy, là 2 cách phổ biến nhất.
Vào phần Sing-in Options. Trong phần này, có 3 lựa chọn đặt mật khẩu đó là đặt mật khẩu thông thường (bằng kí tự), đặt mã pin và đặt mật khẩu bằng hình
Cách đặt thông thường, bạn nhấn vào Change và sau đó, màn hình máy sẽ hiển thị ra giao diện Create New Password mới. Ở giao diện này, bạn sẽ thấy có 3 dòng chữ gồm:
New password: Bạn nhập password bạn muốn đặt mới vào đây
Reenter Password: Nhập lại mật khẩu bạn vừa đặt ở trên
Password hint: mật khẩu gợi ý. Khi bạn gõ password mà bị sai thì máy sẽ hiển thị mật khẩu mà bạn đã đặt để gợi ý cho mật khẩu chính của máy.
Sau khi nhập hết password, bạn ấn Next.
Sau khi nhập hết password, bạn ấn Next.
Bước 4: Nhấn Finish để hoàn thành
Nhấn Finish để hoàn thànhCách đặt mật khẩu mã pin cũng tựa như như thế .
2.4 Cách chụp màn hình laptop
Đôi khi bạn bắt gặp những gì thú vị hoặc những thông tin lưu trữ quan trọng và cần phải chụp màn hình laptop. Cách chụp màn hình chỉ với thao tác nhấn phím Prt Scr hoặc tổ hợp phím Windows + Prtsc.
2.5 Sử dụng Touchpad đơn giản
Touchpad được xem là con chuột được tích hợp trên máy tính. Bạn không cần phải sắm con chuột rời mà chỉ cần sử dụng Touchpad tiện tích. Và để nắm được cách sử dụng máy tính bạn cũng cần phải biết sử dụng Touchpad. Các thao tác cơ bản trên Touchpad gồm có : đưa con trỏ lên, xuống, sang trái, sang phải bằng cách chuyển dời 1 ngón tay trên Touchpad .
Sử dụng Touchpad đơn giản
2.6 Tăng giảm âm lượng
Để tăng giảm âm lượng trên laptop bạn có thể sử dụng phím tắt F3 để tăng âm lượng của loa và nếu như muốn giảm âm lượng thì nhấn vào phím F2. Còn nếu các bạn muốn tắt hay bật âm thanh thì nhấn vào phím F1.
2.7 Cài đặt ngày và giờ chuẩn xác
Cài đặt ngày và giờ là thao tác thiết yếu mà người dùng cần biết khi tìm hiểu và khám phá cách sử dụng máy tính cơ bản. Để setup ngày và giờ bạn triển khai các bước sau :
Bước 1: Đầu tiên bạn cần truy cập vào phần Cài đặt (Settings) của Windows 10. Bạn có thể truy cập vào Settings ở thanh Task Bar.
Đầu tiên bạn cần truy cập vào phần Cài đặt (Settings) của Windows 10. Bạn có thể truy cập vào Settings ở thanh Task Bar
Bước 2: Trong giao diện Cài đặt bạn hãy chọn Time & Language
Trong giao diện Cài đặt bạn hãy chọn Time & Language
Bước 3: Để nhanh hơn, bạn chỉ cần tìm từ khóa liên quan ví dụ như Time, rồi chọn Change the date and time ở kết quả tìm kiếm
Để nhanh hơn, bạn chỉ cần tìm từ khóa liên quan ví dụ như Time, rồi chọn Change the date and time ở kết quả tìm kiếm
Bước 4: Nếu bạn sai giờ do bị thiết lập sai múi giờ, chỉ cần bật tùy chọn Set time zone automatically.
Nếu bạn sai giờ do bị thiết lập sai múi giờ, chỉ cần bật tùy chọn Set time zone automatically.
Bước 5: Khi đặt múi giờ mặc định, nếu bạn đang ở Việt Nam thì múi giờ sẽ là (UTC+07:00)
Khi đặt múi giờ mặc định, nếu bạn đang ở Việt Nam thì múi giờ sẽ là (UTC+07:00)
Bước 6: Nếu dùng Windows 10 bạn có thể cài đặt giờ thủ công bằng cách tắt hết hai tùy chọn tự động, rồi click vào Change
Bước 7: Cửa sổ Change date and time hiện lên. Vậy là bạn có thể thay đổi ngày và giờ tùy ý.
Cửa sổ Change date and time hiện lên. Vậy là bạn có thể thay đổi ngày và giờ tùy ý.
3. Tổng kết
Vậy là tất cả chúng ta đã khám phá 17 Cách sử dụng máy tính cho người mới khởi đầu đúng chuẩn nhất. Hy vọng bạn hoàn toàn có thể vận dụng thành công xuất sắc với thiết bị của mình
Nếu muốn tìm hiểu và khám phá những thủ pháp khác hoặc những tin tức công nghệ tiên tiến mê hoặc thì bạn đừng bỏ lỡ những bài viết tiếp theo của Di Động Việt nhé. Cảm ơn đã dành thời hạn đọc bài viết của mình .
Xem thêm :
Di Động Việt
4.5 / 5 – ( 2 bầu chọn )
Source: https://suanha.org
Category : Điện Máy