Cách kết nối tai nghe bluetooth với laptop chắc là một trong những điều thắc mắc cơ bản nhất đối với người dùng lần đầu tiên sử dụng tai nghe bluetooth kết nối với máy tính của mình. Hãy cùng bài viết tìm hiểu các cách kết nối tai nghe bluetooth đơn giản nhất cho các hệ điều hành Win 7, 8, 10 và cả trên Macbook nhé.
Cách kết nối tai nghe bluetooth với máy tính chắc sẽ còn khá lạ lẫm với nhiều người không rành về máy tính, việc bạn kết nối tai nghe với điện thoại thông minh thì sẽ khá đơn thuần, nhưng với máy tính thì không hẳn ai cũng biết cách để kết nối hai thiết bị này. Hãy cùng tìm hiểu và khám phá cách kết nối trên máy tính hệ quản lý và điều hành Win 7 trước nhé .
Điều đầu tiên trước khi kết nối 2 thiết bị với nhau bạn cần chắc chắn rằng chúng đang được đặt ở cạnh nhau, không gặp bất kỳ cản trở vật lý nào để đảm bảo được sóng kết nối bắt nhanh hơn. Sau đó hãy thực hiện các bước sau:
Bước 1: Bấm chọn vào mục Start trên màn hình máy tính của bạn > gõ vào thanh tìm kiếm chữ Bluetooth > rồi bấm chọn vào dòng Change Bluetooth Settings.
Cách kết nối tai nghe bluetooth với laptop win 7 1
Sau khi mà đã mở ra hộp thoại mới thì bạn hãy tích chọn hết tất cả các ô Ngoại từ Turn off the Bluetooth adapter > sau đó bấm chọn Apply > rồi OK để tiến hành lưu thiết lập, sau đó bạn sẽ thấy được biểu tượng Bluetooth sẽ hiển thị trên thanh Taskbar của bạn, thuận tiện cho việc sử dụng sau này.
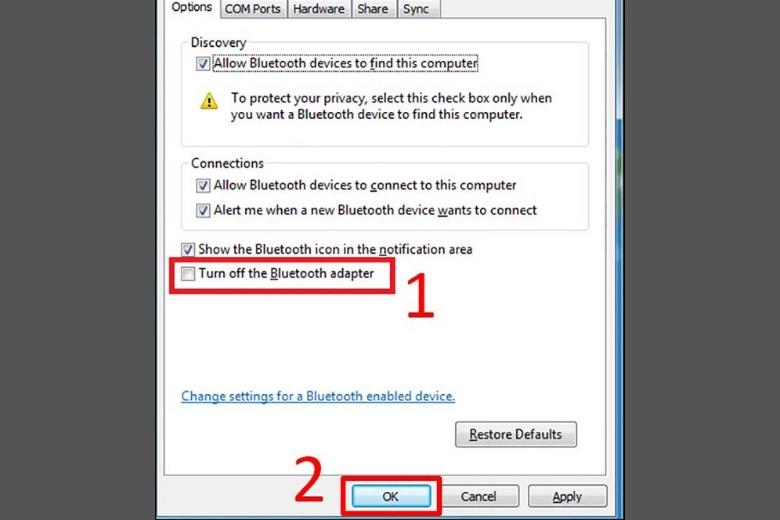 Cách kết nối tai nghe bluetooth với laptop win 7 2
Cách kết nối tai nghe bluetooth với laptop win 7 2Bước 2: Bật kết nối bluetooth trên thiết bị tai nghe của bạn.
Bước 3: Hãy vào mục Control Panel > bấm vào mục View Devices and Printers > bấm Add a Device để có thể thêm thiết bị cho phép kết nối ghép đôi > rồi sau đó bấm vào Next trên máy của bạn, chờ trong vài giây quá trình kết nối thành công sẽ được thông báo trên máy, lẫn cả tai nghe của bạn.
Cách kết nối tai nghe bluetooth với laptop win 7 3Nhưng nhiều lúc việc kết nối tai nghe với máy tính không thuận tiện như trên, sẽ có 1 số ít lỗi phát sinh như là nhận dạng xong lại không sử dụng được, không load tìm được thiết bị để kết nối, nếu như có lỗi thì bạn hãy thử các bước sau đây để khắc phục thử nhé .
Các bước khắc phục lỗi nhận dạng nhưng không hề sử dụng :Bước 1: Tìm kiếm và mở hộp thoại Control Panel > sau đó bấm vào mục View Devices and Printers.
Cách kết nối tai nghe bluetooth với laptop win 7 5
Bước 2: Sau đó hãy bấm vào thiết bị có vấn đề thường nó sẽ có kí hiệu màu tam giác và dấu chấm than > rồi bấm chọn Troubleshoot.
2. Cách kết nối tai nghe bluetooth với laptop Win 8
So với các phiên bản win khác thì Windows 8 và 8.1 đã được ưu tiên thêm với tính năng đặc biệt quan trọng, nhằm mục đích tối ưu hóa và nâng cao thêm thưởng thức của người dùng, nên so với win 8 thì mọi người có thể thao tác như các bước trên Win 7. Nhưng Win 8.1 thì sẽ có chút độc lạ với các bước sau đây :
Bước 1: Bạn nhấn tổ hợp phím tắt Windows + C để có thể mở bảng Settings.
Bước 2: Hãy chọn vào mục Change PC Settings ở phía cuối màn hình.
Bước 3: Tiếp tục bấm chọn vào dòng PC and Devices để có thể tiếp tục thao tác.
Bước 4: Bấm chọn vào mục Bluetooth > rồi bật chế độ On.
Cách kết nối tai nghe bluetooth với laptop win 8-1Sau khi đã bật Bluetooth thì các bước kết nối với thiết bị tai nghe sẽ như sau :
Bước 1: Hãy đặt tai nghe bluetooth mà bạn muốn kết nối lại gần laptop và nhớ bật kết nối bluetooth trên máy như các bước trên nhé.
Bước 2: Bạn hãy bấm chọn vào mục Bluetooth & other devices để chắc chắn là Bluetooth đã được chuyển sang chế độ On > rồi hãy bấm vào dòng Add Bluetooth or other device.
Cách kết nối tai nghe bluetooth với laptop win 8-2
Bước 3: Hãy nhấp vào mục Bluetooth.
Bước 4: Tại cửa sổ này bạn hãy bấm chọn vào trên thiết bị tai nghe của bạn rồi sau đó bấm vào mục Done để hoàn thành kết nối.
Cách kết nối tai nghe bluetooth với laptop win 8-3
3. Cách kết nối tai nghe bluetooth với laptop win 10
Cách kết nối tai nghe bluetooth với máy tính có hệ điều hành quản lý Win 10 cũng triển khai khá đơn thuần với các bước sau đây :
Bước 1: Hãy bấm chọn vào ký hiệu Start trên máy tính của bạn.
Cách kết nối tai nghe bluetooth với laptop win 10-1
Bước 2: Hãy chọn vào biểu tượng răng cưa để mở thư mục Cài đặt.
Cách kết nối tai nghe bluetooth với laptop win 10-2
Bước 3: Hãy bấm vào mục Devices ở trong cửa sổ Windows Settings.
Cách kết nối tai nghe bluetooth với laptop win 10-3
Bước 4: Hãy bấm bật Bluetooth sang chế độ On.
Cách kết nối tai nghe bluetooth với laptop win 10-4
Bước 5: Hãy nhấn chọn vào dòng Add bluetooth or Other device > rồi bấm chọn vào Bluetooth.
Cách kết nối tai nghe bluetooth với laptop win 10-5
Cách kết nối tai nghe bluetooth với laptop win 10-6
Bước 6: Hãy đợi quá trình tìm kiếm các thiết bị có thể kết nối hoàn tất rồi bạn hãy tìm tên tai nghe muốn kết nối của bạn > sau đó bấm Done và chờ kết nối trong vài giây là xong.
Cách kết nối tai nghe bluetooth với laptop win 10-7
Cách kết nối tai nghe bluetooth với laptop win 10-8Trong quy trình kết nối thì hoàn toàn có thể là sẽ Open lỗi khiến bạn không thể kết nối được hai thiết bị với nhau. Nếu như kết nối lỗi thì bạn hoàn toàn có thể sửa theo các cách dưới đây thử :
- Kích hoạt lại kết nối Bluetooth trên cả hai thiết bị bằng cách tắt đi rồi bật lại.
- Hãy khởi động lại máy tính của mình thử xem kết nối lại có được không.
- Cập nhật lại Driver máy xem còn lỗi không.
4. Cách kết nối tai nghe bluetooth với laptop Win 11
Cách kết nối tai nghe bluetooth với máy tính hệ quản lý Win 11 thì tất cả chúng ta có hai cách hoàn toàn có thể thử như sau :
– Bật Bluetooth thông qua menu Quick Settings:
Đây là cách nhanh nhất mà bạn hoàn toàn có thể triển khai bật Bluetooth trên hệ điều hành quản lý Win 11 với các bước đơn thuần như sau :
Bước 1: Hãy truy cầm vào menu cài đặt nhanh của máy Quick Setting bằng cách bấm vào tập hợp các biểu tượng chỉ báo nằm ở ngay phía bên trái của mục ngày và giờ trên thanh taskbar của máy ở góc phải màn hình.
Cách kết nối tai nghe bluetooth với laptop win 11-1
Bước 2: Sau khi hộp thoại Quick Settings hiện lên thì bạn hãy bấm chọn vào mục có biểu tượng Bluetooth, nó trông y như biểu tượng trên điện thoại của bạn vậy.
Cách kết nối tai nghe bluetooth với laptop win 11-2
Trong trường hợp nếu như bạn không thể kiếm thấy biểu tượng này thì hãy bấm vào biểu tượng hình bút chì > rồi bấm chọn vào nút Add > sau đó chọn mục Bluetooth từ danh sách hiện ra.
Bước 3: Sau khi đã bấm vào biểu tượng Bluetooth thì nó sẽ đối màu sáng xanh lam báo rằng tín hiệu đã được bật > sau đó để kết nối thì bạn bấm chọn vào mục Bluetooth > rồi chọn vào dòng Go to Setting > tìm tên thiết bị tai nghe bạn muốn kết nối.
Cách kết nối tai nghe bluetooth với laptop win 11-3
– Bật Bluetooth thông qua ứng dụng Setting Windows:
Bước 1: Để bật được ứng dụng Setting Windows thì bạn hãy bấm tổ hợp phím tắt Windows + i để có thể mở ứng dụng Setting hoặc có thể bấm vào Start tìm từ khóa setting để mở cũng được.
Cách kết nối tai nghe bluetooth với laptop win 11-4
Bước 2: Sau khi đã mở được cửa sổ setting thì bạn hãy bấm chọn vào mục Bluetooth & Devices > rồi trong mục cài đặt Bluetooth thì hãy gạt công tắc bên cạnh sang chế độ On, để bật Bluetooth trên máy tính lên để bắt đầu kết nối.
Cách kết nối tai nghe bluetooth với laptop win 11-5Sau khi đã bật kết nối trên máy của bạn thì để ghép kết nối với tai nghe và máy tính trên hệ điều hành quản lý Win 11 thì bạn hãy thực thi các bước sau :
Bước 1: Trên giao diện cửa sổ Bluetooth & Devices đã mở ở trên menu Setting lúc nãy bạn hãy bấm chọn vào dòng Add Device có một ký hiệu dấu cộng lớn ở chính giữa > rồi bấm chọn vào Bluetooth. Hãy đảm bảo rằng các thiết bị kết nối đã được bật và đang ở chế độ chờ để kết nối.
Cách kết nối tai nghe bluetooth với laptop win 11-6
Bước 2: Windows sẽ tự độ chuyển sang chế độ tìm kiếm thiết bị có thể kết nối trong khu vực xung quanh bạn > sau đó bạn hãy tìm tên thiết bị tai nghe của mình để kết nối. Nếu như máy bạn xuất hiện dòng Your devices is ready to go có nghĩa là kết nối đã thành công > bấm vào nút Done để hoàn thành kết nối.
Cách kết nối tai nghe bluetooth với laptop win 11-7
Cách kết nối tai nghe bluetooth với laptop win 11-8
5. Cách kết nối tai nghe bluetooth với Macbook
Cách kết nối tai nghe bluetooth với máy tính Macbook cũng không quá phức tạp, bạn hoàn toàn có thể thực thi các bước sau đây :
Bước 1: Bấm chọn mở vào mục menu Apple > sau đó bấm vào mục Tùy chọn hệ thống.
Cách kết nối tai nghe bluetooth với Macbook-1
Bước 2: Chọn vào mục Bluetooth rồi bật lên.
Cách kết nối tai nghe bluetooth với Macbook-2
Cách kết nối tai nghe bluetooth với Macbook-3
Bước 3: Hãy chọn thiết tên thiết bị tai nghe mà bạn muốn kết nối.
Cách kết nối tai nghe bluetooth với Macbook-4
Bước 4: Nhấn chọn Kết nối và chờ kết nối hoàn thành trong vài giây.
Cách kết nối tai nghe bluetooth với Macbook-5Trong trường hợp kết nối xảy ra lỗi thì bạn hoàn toàn có thể thử qua các cách sau đây thử xem có khắc phục được lỗi không .
- Kích hoạt lại Bluetooth trên cả hai thiết bị bằng cách tắt rồi mở lại.
- Hãy thử khởi động lại Macbook của bạn xem sao.
- Kết nối lại các thiết bị thử một lần nữa.
- Cài mới lại macOS của máy hoặc mua Adapter USB Bluetooth thay thế nếu như bạn không kết nối được với các cách trên.
6. Cách sửa lỗi khi kết nối tai nghe, loa bluetooth không được
Trong quy trình triển khai cách kết nối tai nghe bluetooth với máy tính không phải khi nào cũng diễn ra mềm mịn và mượt mà kết nối được ngay, sẽ có những trường hợp Open lỗi. Hãy tìm hiểu thêm qua các cách sửa lỗi nhanh trên máy Windows và Macbook dưới đây để khắc phục lỗi thử nhé .
6.1. Với Laptop Windows
Đối với máy tính Windows thì hoàn toàn có thể là do những lỗi sau đây :
- Do bạn chưa bật kết nối Bluetooth một trong hai thiết bị, nếu như máy tính hoặc loa chưa bật kết nối thì bạn sẽ không thể kết nối được. Để kiểm tra máy đã bật kết nối chưa thì bạn hãy thử các bước sau:
Mở Cài đặt máy lên > bấm chọn vào mục Bluetooth & Other Devices > rồi bấm chọn Add Bluetooth or Other devices sau đó tiến hành lại kết nối thử.
Với Laptop Windows
- Có thể là do Driver Bluetooth máy đã bị lỗi thời rồi, khiến cho kết nối 2 thiết bị không thực hiện được. Các bạn hãy thử các bước sau đây:
Bước 1: Mở trình quản lý thiết bị thông qua tổ hợp phím tắt Windows + R > sau đó gõ tìm kiếm dòng devmgmt.msc.
Bước 2: Hãy bấm chọn vào mục Bluetooth > tìm kiếm Bluetooth mà bạn đang muốn kết nối bấm chuột phải vào nó > sau đó hãy chọn vào dòng Update Driver vật là hoàn thành.
6.2. Với Macbook
Đối với trên Macbook thì hoàn toàn có thể là do những lỗi như :
- Cài đặt thiết bị đầu ra trên máy bị sai.
- Thiết bị mà bạn muốn ghép nối chưa bật bluetooth.
- File Plist của máy gây ra lỗi kết nối Bluetooth.
Với Laptop WindowsCác cách khắc phục bạn hoàn toàn có thể thử như :
- Hãy thử khởi động lại máy tính của mình, đây là cách đơn giản nhất để khắc phục các sự cố không xác định được.
- Nếu như sau khi kết nối mà không nghe thấy âm thanh gì thì bạn hãy thử vào System > chọn vào mục Preferences > chọn vào Sound > rồi chọn Output.
- Bạn có thể thử vô hiệu hóa và kích hoạt lại Bluetooth thử xem sao, để vô hiệu hóa thì bạn hãy truy cập vào System Preferences > bấm chọn vào mục Bluetooth > rồi chọn Turn Off > rồi sau đó bấm chọn Turn On một lần nữa để kích hoạt lại.
7. Tổng kết
Bài viết đã san sẻ Cách kết nối tai nghe bluetooth với máy tính Win 7, 8, 10, 11 với từng bước chi tiết cụ thể thực thi đơn thuần nhất để người dùng dù có rành công nghệ tiên tiến hay không cũng hoàn toàn có thể triển khai được. Mong là các cách trên đây hoàn toàn có thể giúp bạn đọc triển khai được thao tác kết nối nhanh gọn .
Trang tin tức Di Động Việt mỗi ngày đều được update thêm nhiều bài viết thủ pháp công nghệ tiên tiến mới nhất, hãy theo dõi trang để biết thêm nhiều thủ pháp hay để vận dụng khi cần nhé .
Xem thêm :
Di Động Việt
5/5 – ( 1 bầu chọn )
Source: https://suanha.org
Category : Máy-tinh