AirPods sẽ là chiếc tai nghe rất thông minh khi kết nối với iPhone, tuy nhiên nó vẫn hoạt động tốt như 1 chiếc tai nghe Bluetooth tiêu chuẩn khi làm việc với máy tính, điện thoại iPhone hoặc máy tính bảng. Nếu bạn chưa biết cách kết nối AirPods với laptop, Macbook hoặc 1 số thiết bị khác thì hãy làm theo hướng dẫn dưới đây.
Viết kết nối AirPods với các thiết bị khác không phải iPhone sẽ gặp khó khăn hơn 1 chút. Tuy nhiên, bạn vẫn hoàn toàn có thể sử dụng được AirPods trên các thiết bị khác như máy tính chạy Windows, điện thoại Android, Apple TV,…
Nếu bạn đã kết nối AirPods với iPhone thì nó sẽ đồng bộ hóa với iPad hoặc Macbook cùng sử dụng tài khoản iCloud trên iPhone. Còn chưa thì các bạn hãy thực theo hướng dẫn sau đây. Hãy đăng nhập vào Macbook và iPad của bạn với tài khoản Apple ID đang dùng trên iPhone. Riêng với máy tính Macbook các bạn cần phải bật Handoff. Trong trường hợp Macbook thuộc dòng cũ không được hỗ trợ Handoff thì bạn sẽ phải ghép nối qua Bluetooth.
Đối với Apple TV, trạng thái kết nối giữa AirPods và iPhone
không được đồng bộ. Vì vậy các bạn sẽ cần đến tính năng Bluetooth để ghép nối.Nếu thiết lập theo đúng hướng dẫn, các bạn chỉ cần chọn AirPods giống như chọn 1 thiết bị âm thanh bất kể từ iPad hoặc Macbook. Tuy nhiên, các bạn cần bảo vệ rằng hộp đựng AirPods đã được mở và tai nghe đã được lấy ra hoặc đang đeo trên tay. Vì nếu tai nghe vẫn trong hộp hoặc hộp đóng thì bạn sẽ không hề tìm thấy nó trong list thiết bị kết nối .
Đối với iPad, các bạn hãy truy vấn vào “ Control Center ” -> chọn hình tượng sóng âm thanh ở góc bên phải trên cùng hoặc nhấn giữ vào nút tinh chỉnh và điều khiển âm nhạc -> Chọn hình tượng quy đổi thiết và sau đó chọn AirPods có trong list .
Kết nối AirPods với iPad.
Như vậy chúng ta đã thực hiện xong việc kết nối tai nghe
thông minh AirPods với iPad và sau đây sẽ là cách kết nối AirPods với laptop, Macbook.Đối với máy tính Mac, các bạn hãy nhấn vào hình tượng chiếc loa trên thanh trình đơn -> chọn thiết bị kết nối là AirPods trong list các thiết bị đã sẵn sàng chuẩn bị. Hoặc các bạn cũng hoàn toàn có thể truy vấn vào menu Apple -> chọn System Preferences -> chọn Sound -> chọn AirPods. Nếu hộp thoại chưa được bật các bạn hãy tích vào hộp “ Show volume in menu bar ” để bật hình tượng âm thành trên trình đơn của máy Mac lên .
- Tham khảo: Hướng dẫn khắc phục lỗi AirPods không kết nối được với iPhone
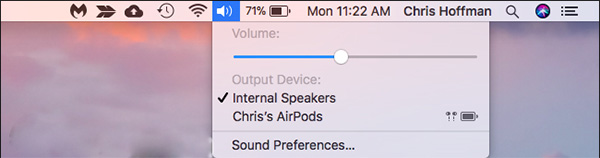 Ghép nối AirPods với Macbook.
Ghép nối AirPods với Macbook.2. Cách kết nối
AirPods với laptop chạy Windows, điện thoại Android, Apple TV và một số thiết bị
khácĐối với laptop chạy Windows và các dòng máy tính Macbook cũ các bạn sẽ có cách ghép nối khác so với Macbook mới. Và cách kết nối Airpods với Laptop, Macbook cũ như sau:
Các bạn hãy tìm nút ghép nối trên hộp sạc AirPods, nó ở mặt sau của hộp. Bạn hãy tìm đến 1 vòng tròn bạc mờ được đặt gần với đáy hộp và nằm ngay phía trên cổng Lightning. Đây chính là nút để ghép nối AirPods với các thiết bị khác. Và để đặt AirPods trong chế độ ghép nối các bạn cần làm như sau:
Bước 1: Để AirPods vào hộp sạc.
Xem thêm: TOP 5 Laptop màn hình cảm ứng chất lượng, giá tốt nên mua 2023 | Nguyễn Kim | Nguyễn Kim Blog
Bước 2: Mở nắp hộp sạc lên, bạn sẽ thấy có ánh ánh sáng xuất hiện và đó là trạng thái sạc pin. Nhấn giữ nút tròn ở mặt sau của hộp AirPods, ánh sáng đèn led bắt đầu nhấp nháy. Và điều này có nghĩa AirPods đã ở trạng thái sẵn sàng kết nối.
Nút khởi động chế độ ghép nối.Lúc này, AirPods sẽ được tìm thấy trên các thiết bị có bật Bluetooth. Và nó giống như việc các bạn kết nối tai nghe Bluetooth với 1 thiết bị bất kể nào đó .
– Với điện thoại Android: các bạn vào “Cài đặt” -> chọn “Wireless & networks” -> “Bluetooth”. Bật Bluetooth và bạn sẽ thấy xuất hiện AirPods trong danh sách kết nối. Nhân vào tên thiết bị để kết nối.
- Tham khảo: Hướng dẫn cách kết nối tai nghe Airpods với điện thoại Android
– Với máy tính chạy Windows 7: Vào Control Panel -> chọn Hardware and Sound > “Devices and Printers” -> chọn “Add a device” và cuối cùng là chọn “AirPods”.
– Với máy tính macbook cũ: Vào trình đơn của Apple -> chọn System Preferences -> chọn “Bluetooth” -> chọn thiết bị là AirPods -> nhấn vào “Pair”.
– Với Apple TV: Vào Settings -> chọn “Remotes and Devices” -> chọn “Bluetooth” -> chọn tên thiết bị là AirPods.
– Đối với các thiết bị khác các bạn chỉ cần tìm đến cài đặt Bluetooth
-> mở Bluetooth -> kiểm tra danh sách các thiết bị ghép nối và chọn AirPods
là xong.– Với máy tính chạy Windows 10 : Vào ứng dụng Settings -> chọn “ Devices ” -> tìm đến “ Bluetooth và other devices ” -> nhấn vào “ Add Bluetooth or other device ”. Một cửa sổ hiện ra bạn hãy nhấn vào “ Add a device ” và bấm “ Bluetooth ” .
Kết nối AirPods với máy tính chạy windows 10.
Như vậy, chúng tôi đã hướng dẫn xong cách kết nối AirPods với laptop, macbook và một số thiết bị khác. Các bạn cũng có thể kết nối lại để nghe nhạc, gọi video,… bằng việc vào lại cài đặt -> chọn Bluetooth & other devices. Các thiết bị âm thanh sẽ được hiển thị trong đây và hãy chọn AirPods rồi nhấn nút Connect là xong. Chúc các bạn thực hiện thành công.
CÓ THỂ BẠN QUAN TÂM:
Source: https://suanha.org
Category : Máy-tinh