Nếu bạn thường xuyên sử dụng một ứng dụng nhất định như Word, Execl, PTS…, thì việc có sẳn ứng dụng trên màn hình chính của desktop sẽ giúp bạn khởi chạy nhanh chương trình này dễ dàng hơn. Bài viết này Laptop Minh Khoa sẽ hướng dẫn bạn một số cách đưa ứng dụng ra màn hình máy tính trên Window 10, 11 đơn giản nhanh chóng nhất. Cùng tham khảo ngay nhé!
Bước 1: Click chuột phải vào khoảng trống trên màn hình desktop > Chọn Personalize
Bước 2: Cửa sổ Personalization sẽ hiển thị, tại đây ở cột bên trái cửa sổ, chọn tính năng Change desktop icons
Bạn đang đọc: Cách đưa ứng dụng ra màn hình máy tính win 10, 11
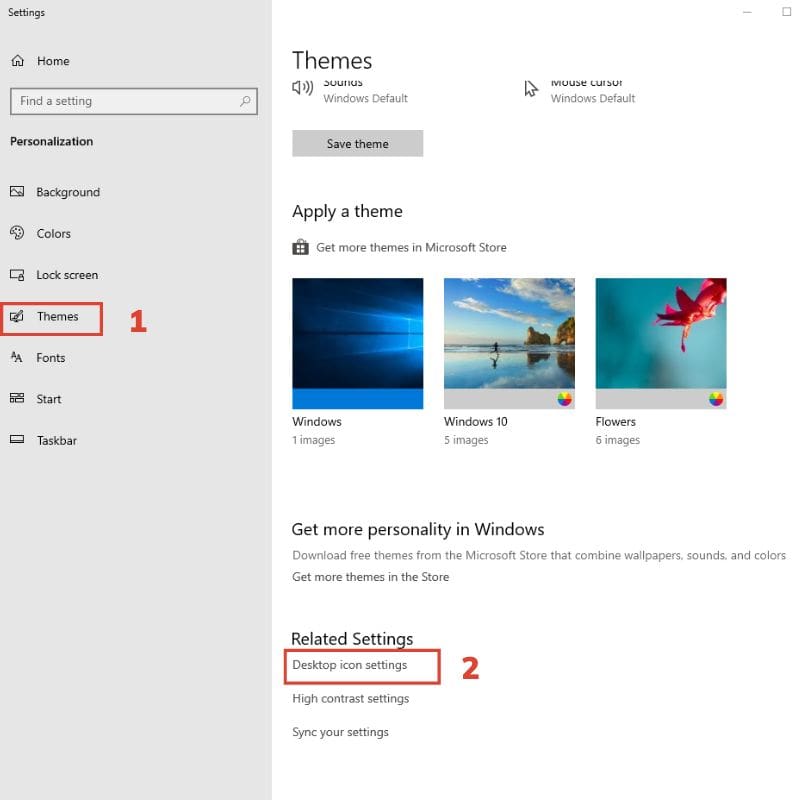
Bước 3: Cửa sổ Change desktop icons sẽ xuất hiện, bạn chỉ cần tick chọn vào ô trống phía trước các ứng dụng Thic PC, Recycle Bin… để hiển thị biểu tượng ứng dụng ra ngoài màn hình. Hoặc bỏ chọn để không hiển thị các icon này ở desktop nữa. Sau đó nhấn vào OK để hoàn thành tác vụ
Ngoài ra, bạn còn hoàn toàn có thể đổi khác hình tượng cho từng đối tượng người dùng ứng dụng, bằng cách Click vào Icon ứng dụng, sau đó chọn Change Icon để lựa chọn hình tượng tương thích với ứng dụng, Click chọn hình tượng và bấm chọn OK để triển khai xong đổi khác hình ảnh icon cho ứng dụng
Xem thêm Cách tắt ứng dụng khởi chạy cùng win 7 để tăng tốc máy tính
Cách 2 : Đưa icon ứng dụng ra màn hình desktop từ Start Menu
Nhiều ứng dụng trong lúc tải về máy tính sẽ tự mặc định thêm hình tượng vào màn hình của bạn trong quy trình setup chương trình, nhưng nếu bạn chọn không thiết lập hình tượng hoặc nếu bạn đã xóa nó trước đó, thì nó sẽ không hiển thị trong màn hình desktop nữa .
Dưới đây là cách đưa ứng dụng ra màn hình máy tính win 10 từ Start Menu .Bước 1: Click chuột vào biểu tượng Window (Start Menu) tại góc dưới cùng bên trái màn hình
Bước 2 : Điều hướng chuột đến icon ứng dụng cần đưa ra màn hình
Bước 3: Click chuột vào biểu tượng đó, giữ và kéo biểu tượng ứng dụng và thả ra ngoài màn hình
Cách 3 : Đối với ứng dụng tải về không có trong Start menu
Trường hợp bạn không tìm thấy ứng dụng trong Start Menu, vẫn còn một cách khác để ghim ứng dụng ra màn hình desktop bằng cách tìm kiếm ứng dụng ở mục Tìm kiếm trên thanh công cụ, các bước thực thi như sau :
Bước 1 : Nhập tên ứng dụng vào ô tìm kiếm trên thanh công cụBước 2: Click chuột phải vào ứng dụng > Chọn Open file location
Bước 3: Cửa sổ thư mục chứa ứng dụng này sẽ hiển thị > Tiếp tục click chuột phải vào ứng dụng > Chọn Send to > Chọn Desktop
Cách đưa ứng dụng ra màn hình máy tính win 11
Bước 1: Click vào biểu tượng Tìm kiếm bên cạnh biểu tượng Window > Nhập tên ứng dụng cần đưa ra màn hình vào ô tìm kiếm
Bước 2: Nhấp chuột chọn ứng dụng cần ghim > Click vào tùy chọn Ghim vào màn hình bắt đầu ở bên phải cửa sổ tìm kiếm để ghim ứng dụng ra màn hình desktop
Đối với 1 số ứng dụng bạn thường xuyên dùng, chúng sẽ hiển thị sẵn ở mục Ứng dụng hàng đầu hoặc Gần đây khi click vào mục tìm kiếm. Nếu bạn muốn đưa chúng ra màn hình bắt đầu của laptop, pc thì chỉ cần click chuột phải vào ứng dụng và chọn Ghim vào màn hình bắt đầu như ảnh bên dưới:
Bước 3: Sau đó, click chuột vào biểu tượng Window, cửa sổ Menu Start sẽ xuất hiện, tại đây, bạn sẽ nhìn thấy ứng dụng vừa được ghim.
Nếu bạn gỡ ghim ứng dụng tại Menu Start thì Nhấp chuột phải vào icon ứng dụng, sau đó chọn Bỏ ghim khỏi menu Bắt đầu
Trên đây là một số cách đưa ứng dụng ra màn hình máy tính PC, laptop win 10, 11 bạn có thể tham khảo để thực hiện. Chúc bạn thành công!
Bài viết liên quan:
Bài viết này có có ích không ?
Đánh giá 1 / 5. Số lượt nhìn nhận : 2 Hãy là người tiên phong nhìn nhận bài viết. Chia sẻ Laptop Minh Khoa
Source: https://suanha.org
Category : Máy-tinh