I. Hướng dẫn cài đặt và tham gia vào phòng Zoom trên Điện Thoại:
Bước 1:
Chúng ta cài ứng dụng Zoom Meeting cho Android và iOS theo link dưới đây .
Tại giao diện đầu tiên bạn nhấn Sign In để đăng nhập tài khoản qua Google, Facebook. Chúng ta nhấn Google để tạo tài khoản qua Google.
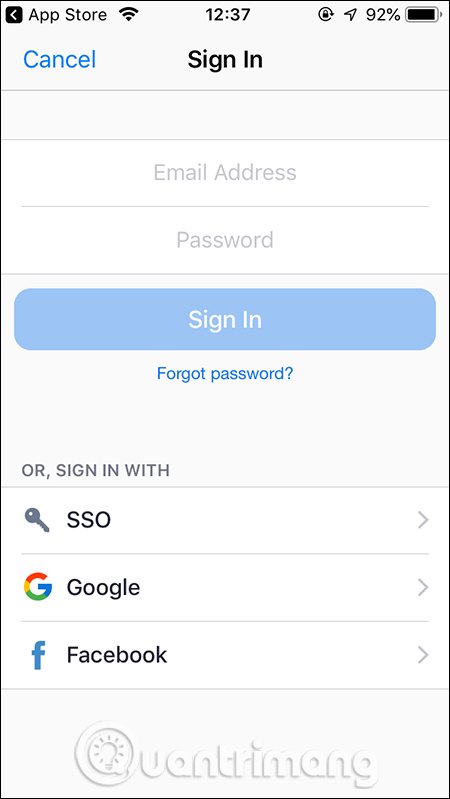
Bước 2:
Bạn đang đọc: Cách sử dụng và cài đặt Zoom meeting trên điện thoại và máy tính – Trung tâm Tin học Bình Dương Dạy nghề Lâm Minh Long
Trong giao diện chính của ứng dụng người dùng sẽ nhìn thấy các tùy chọn tham gia học trực tuyến trên Zoom. Nếu muốn tham gia phòng học trực tuyến của thầy cô giáo thì nhấn Join. Sau đó bạn nhập ID phòng học nhận được và mật khẩu của phòng học từ người tạo phòng.
Bước 3:Khi đó bạn sẽ nhìn thấy giao diện màn hình học xem trước, nhấn Join with a Video. Kết quả bạn đã tham gia thành công phòng học trực tuyến trên Zoom. Để thoát phòng học nhấn Leave. Lưu ý để thu được âm thanh thì nhấn Join Audio.
Bước 4:
Trong trường hợp bạn tự tạo phòng học, nhấn New Meeting. Sau đó bạn cũng sẽ có ID phòng học và mật khẩu phòng học để gửi cho người muốn tham gia phòng học là xong. Nhấn End để kết thúc phòng học.
Ngoài ra để chia sẻ hình ảnh thì nhấn Share Content, muốn chat thì nhấn More rồi chọn Chat.
II. Hướng dẫn cài đặt và tham gia vào phòng Zoom trên máy tính/ laptop:
Link download cho máy tính:
CÀI ĐẶT ZOOM TRÊN MÁY TÍNH
Bước 1: Nhấn chuột phải vào tệp tin cài đặt, chọn Open.
Bước 2: Nhấn nút Run trong cửa sổ thông báo của Windows.
Phần mềm Zoom khá nhẹ nên quy trình cài đặt hoàn tất tương đối nhanh .
Cấu Hình Tốt Nhất Để Sử Dụng Zoom
– Hệ điều hành: : Windows 7 hoặc MacOS 10.10 trở lên
– CPU: Intel Core i5
– RAM: 8 GB DDR4Ngoài ra, để đạt hiệu suất tối ưu, người dùng nên lắp RAM đôi cho thiết bị. Sử dụng 2 RAM 4GB hiệu suất cao tốt hơn 1 RAM 8GB dù có tổng dung tích bằng nhau .
III. TẠO TÀI KHOẢN ZOOM
Bước 1: Sau khi cài đặt xong, phần mềm Zoom lập tức mời người dùng tham gia phòng học, phòng họp. Tuy nhiên, do đây là lần đầu sử dụng Zoom, bạn cần nhấn vào Sign in để tạo tài khoản trước đã.
Bước 2: Hệ thống cho người dùng 4 lựa chọn để tạo tài khoản Zoom.
– Tạo tài khoản thông thường bằng email.
– Tạo tài khoản nhanh bằng SSO
– Tạo tài khoản nhanh thông qua Google
– Tạo tài khoản nhanh thông qua Facebook
Cách tải zoom về máy tính nhanh nhất
Bước 3: Hệ thống sẽ tự động mở trình duyệt web. Lúc này bạn nhấn chuột trái để chọn tài khoản Google trong danh sách hiển thị.
Bước 4: Trong màn hình kế tiếp, bạn nhấn Create Account.
Bước 5: Một thông báo mới hiện ra, hãy nhấn Mở Zoom .
Vậy là quy trình ĐK thông tin tài khoản đã hoàn tất, mạng lưới hệ thống sẽ đưa bạn trở về màn hình hiển thị thao tác chính của Zoom
Bạn hãy đánh giá mức độ chuyên nghiệp của chúng tôi nhé!
Source: https://suanha.org
Category : Máy-tinh