Cùng Doctor Laptop khám phá cách bật micro trên máy tính
Bạn muốn sử dụng micro để chơi game, chat video, họp trực tuyến,…? Tuy nhiên bạn lại chưa biết cách bật micro trên máy tính như thế nào? Bạn sợ rằng nếu mày mò rồi thao tác sai sẽ khiến thiết bị gặp vấn đề nào đó? Vậy thì bạn chắc chắn phải tham khao ngay hướng dẫn cách bật micro trên máy tính chi tiết và đơn giản ngay sau đây rồi.
Bước tiên phong trong cách bật micro trên máy tính là chọn Windows Start >> Control panel
Bước đầu tiên bạn cần thực hiện để có thể tiến hành bật micro trên máy tính, laptop đó là truy cập vào control Panel. Để có thể truy cập vào mục này bạn hãy nhấn chọn vào mục Windows Start (biểu tượng khung cửa sổ windows) nằm ở góc trái phía dưới của màn hình Desktop.
. chọn Enable” src=”http://doctorlaptop.vn/uploads/sua-chua-laptop/2020_06/tien-hanh-bat-mic-tren-he-thong-bang-cach-nhan-chuot-phai-chon-enable.jpg”/>
Tiến hành bật mic trên hệ thống bằng cách nhấn chuột phải >. chọn EnableTiến hành bật mic trên mạng lưới hệ thống bằng cách nhấn chuột phải >. chọn Enable
Sau khi đã thực hiện cơ bản xong cách bật micro trên máy tính, bạn có thể bổ sung thêm 1 số thao tác thiết đặt để đảm bảo sự ổn định và chất lượng trong quá trình làm việc với mic.
Đầu tiên bạn hãy tiến hành nhấn chuột phải chọn biểu tượng loa trên thanh tác vụ ở phía cuối màn hình Desktop. Sau đó một loạt các tùy chọn hiển thị, bạn hãy chọn vào Sounds >> chọn Playback devices.
Lúc này tại hộp thoại mới hiện thì sẽ có 1 biểu tượng Loa. Bạn hãy nhấn chuột phải vào biểu tượng này và chọn Properties để được đưa đến giao diện Speakers Properties. Tại giao diện hộp thoại này, bạn hãy nhấn chọn Device usage >> chọn Use this device (enabled).
Vẫn tại giao diện Speaker Properties bạn chuyển sang tab Levels để chỉnh loa phù hợp với mức nghe của bạn (trung bình từ 65 đến 80 là được).
Sau khi thực hiện xong thao tác chỉnh âm, bạn hãy quay lại giao diện hộp thoại Sound. Tại đây bạn hãy nhấn chọn mục Config ở phần phía dưới bên trái hộp thoại. Lúc này giao diện Speaker Setup sẽ xuất hiện, tại đây bạn hãy nhấn chọn Stereo trong mục Audio channels>> chọn Next.
Tiếp theo đó, bạn sẽ nhấn tích trước ô trống của mục Front left and right rồi tiếp tục nhấn Next rồi chọn Finish.

Thác tác với hộp thoại Speaker Setup để tiếp tục thiết lậpThác tác với hộp thoại Speaker Setup để liên tục thiết lập
Sau khi triển khai xong hai thao tác thiết lập trên, bạn hãy quay trở lại hộp thoại Sound rồi điều hướng đến tab Recording. Tại đây bạn sẽ triển khai chuỗi các thao tác như sau :
Tiếp sau đó bạn sẽ nhấn chọn vào mục Speakers (Realtek High Definition Audio).
Hoàn tất xong chuỗi thao tác này bạn hãy chọn Apply >> OK để lưu nội dung đã thiết lập nhé .
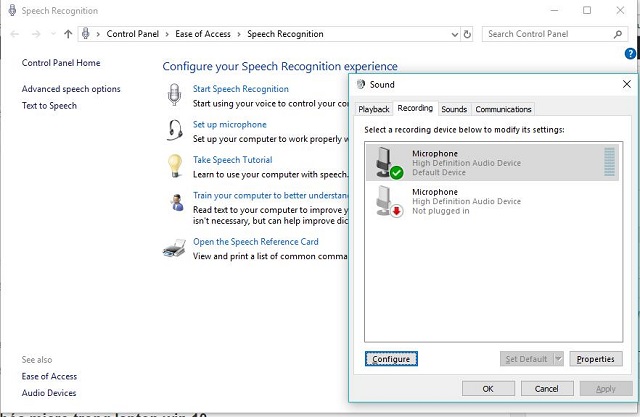
Thao tác với tab Recording trong Sound để thiết lập nội dung con lạiThao tác với tab Recording trong Sound để thiết lập nội dung con lại
cách bật micro trong laptop win 7, 8, 10.
Mặc dù các bước thao tác được nếu trên đây nhìn có vẻ nhiều nhưng thực chất chúng rất đơn giản và không tốn quá nhiều thời gian của bạn đâu. Chính vì vậy bạn hãy cố gắng tham khảo thật kỹ những thông tin được hướng dẫn để hoàn tất cách bật micro trên máy tính một cách trơn tru, bài bản nhất nhé. Bạn đọc có thể truy cập vào địa chỉ website Tất cả các thao tác triển khai này đều hoàn toàn có thể vận dụng trong8, 10. Mặc dù các bước thao tác được nếu trên đây nhìn có vẻ như nhiều nhưng thực ra chúng rất đơn thuần và không tốn quá nhiều thời hạn của bạn đâu. Chính thế cho nên bạn hãy nỗ lực tìm hiểu thêm thật kỹ những thông tin được hướng dẫn để hoàn tấtmột cách trơn tru, chuyên nghiệp nhất nhé. Bạn đọc hoàn toàn có thể truy vấn vào địa chỉ website https://suanha.org/ của Doctor Laptop để tìm hiểu thêm thêm nhiều kỹ năng và kiến thức tin học hữu dụng nhé .
Source: https://suanha.org
Category : Máy-tinh