Là chủ nhân của một chiếc máy tính, laptop hẳn các bạn sẽ muốn biết nhiều thông tin để hiểu rõ về đồ dùng của mình nhất đúng không nào? Ngoài mẫu mã dòng máy, thông tin kỹ thuật số của RAM, CPU thì chỉ số bộ nhớ máy tính cũng đóng vai trò quan trọng, liên quan tới những trải nghiệm người dùng có được. Cùng Techcare – Hệ thống sửa chữa laptop Đà Nẵng tìm hiểu xem cách kiểm tra bộ nhớ máy tính để biết được chiếc máy tính, laptop của mình có được sức chứa và tốc độ xử lý ra sao nhé!
1. Cách kiểm tra bộ nhớ máy tính trên máy tính và Laptop
Để nhận ra được dung tích của những ổ cứng bạn chỉ cần triển khai những thao tác vô cùng đơn thuần trên chiếc máy tính của mình .
Cách đầu tiên là bạn hãy truy cập vào mục My Computer
Sau đó, bạn lại tiếp tục chọn ổ đĩa cần xem dung lượng. Nhấp chuột phải vào ổ đĩa, chọn Properties để xem dung lượng ổ đĩa, tình trạng đã dùng hay trống của ổ đĩa đang truy cập.
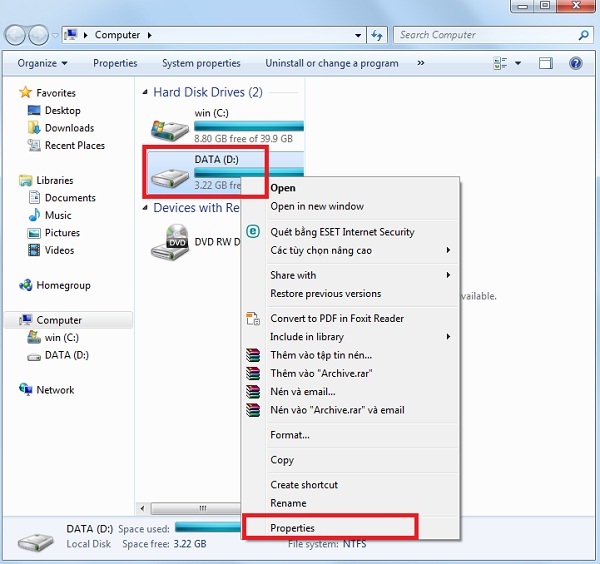
Sau khi thực thi thao tác trên thì Open như sau :
Một số hệ quản lý mới lúc bấy giờ như Windows 7,8 hay 10. Ngay từ khi những bạn triển khai truy vấn vào My Computer. Bạn đã thấy được thông tin tương quan đến dung tích ổ đĩa mà không cần thực thi những thao tác khác .
Cách tiếp theo và cũng không kém phần đơn giản bạn có thể thực hiện: nhấn tổ hợp phím Windows + R, hộp thoại Run được mở ra, tiếp tục gõ diskmgmt.msc để mở trình quản lý thông tin ổ đĩa.
Ngay tại cửa sổ này, các bạn sẽ thấy được dung lượng từng ổ đĩa, tình trạng của tất cả các ổ đĩa trong máy tính.
>> Xem thêm: Thay ổ cứng Laptop Đà Nẵng
2. Cách kiểm tra bộ nhớ máy tính chi tiết cụ thể
Bên cạnh cách kiểm tra bộ nhớ máy tính này bạn còn hoàn toàn có thể triển khai thao tác xem dung tích ổ cứng máy tính với thông số kỹ thuật chi tiết cụ thể sau :
Nhấp chuột phải vào mục My Computer và chọn Manage.
Trong cửa sổ vừa hiện ra ở thanh bên trái chọn Disk Management. Trên giao diện phía bên phải hiện lên thông số đầy đủ của các ổ đĩa.
Xem thêm: Lịch sử phát triển của máy tính
Phần Disk 0 thể hiện tổng dung lượng của laptop, mục Capicity cho bạn thấy rõ dung lượng của mỗi ổ đĩa, mục Free Space và %Free bạn sẽ nắm được dung lượng trống và tỷ lệ của nó trên tổng dung lượng ổ đĩa. Trong quá trình sử dụng nếu thấy thông báo lỗi Full Disk thì có thể dung lượng máy tính không còn nhiều hoặc thêm vào đó là máy tính cũ và cần giải phóng bộ nhớ.
>> Xem thêm: Lắp thêm ổ cứng thứ 2 cho laptop
Với những cách kiểm tra bộ nhớ máy tính bạn sẽ biết được sức chứa, cũng như vận tốc giải quyết và xử lý những thao tác trên chiếc máy tính của mình. Những máy tính có dung tích lớn, ổ đĩa có dung tích lớn, còn trống nhiều thì hoàn toàn có thể chứa nhiều tài liệu hơn, thao tác với những tài liệu cũng diễn ra nhanh và êm mượt hơn .
Source: https://suanha.org
Category : Máy-tinh